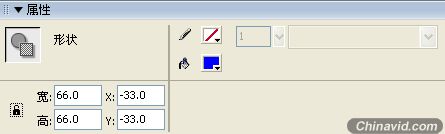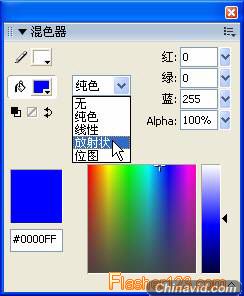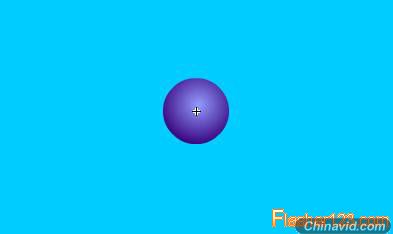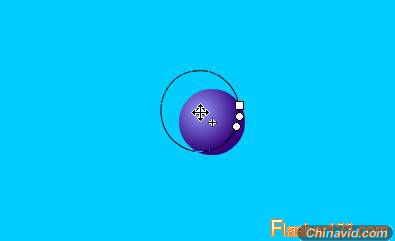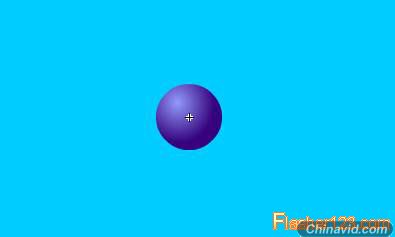步骤3 设置圆形的属性
选择【工具】面板上的【选择工具】

,然后单击【舞台】上的“圆形”,执行【窗口】|【属性】命令(快捷键Ctrl+F3),打开【属性检查器】面板,在【属性检查器】面板中设置【宽】和【高】都为“66”像素,【X轴】和【Y轴】的坐标都为“-33”,如图1-3-12所示。
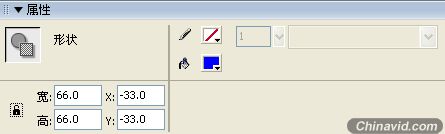
图1-3-12设置圆形的属性
4.改变圆形为渐变填充
步骤1 选择渐变色填充类型
保持【舞台】上的“圆形”处于被选中状态,执行【窗口】︱【设计面板】︱【混色器】命令(快捷键Shift+F9), 打开【混色器】面板。单击【填充样式】后面的下拉按钮,在弹出菜单中选择【放射状】渐变填充,如图1-3-13所示。
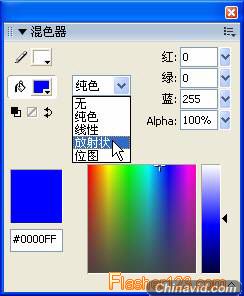
图1-3-13选择【填充样式】
说明:【混色器】面板可以创建并编辑纯色和渐变填充,还可以设置无色和位图的填充。渐变填充有两种方式,【线性】渐变填充是从起始点到终点沿直线逐渐变化的渐变方式;【放射状】渐变填充是从起始点到终点按照环形模式向四周逐渐变化。
步骤2 设置渐变填充颜色
单击中间【渐变定义栏】的下面“左边”的【渐变指针】,设置【放射状】渐变填充的起始点颜色,也就是圆心中间部位的颜色。在下面的“颜色空间”单击选择一种浅蓝颜色“#939BFD”,如图1-3-14所示。

图1-3-14调整起始点填充色
然后再单击【渐变定义栏】下面“右边”的【颜色指针】,设置【放射状】渐变填充的终点颜色,也就是圆形周围的颜色。在下面的“颜色空间”单击选择一种深蓝颜色“#36027D”,如图1-3-15所示。

图1-3-15调整终点填充色
步骤3 完成渐变色填充
颜色设置好以后,因为舞台上的“圆形”处于被选中状态,编辑颜色的同时被选中的“圆形”会自动添加编辑的渐变填充颜色,很像一个小球的形状,如图1-3-16所示。
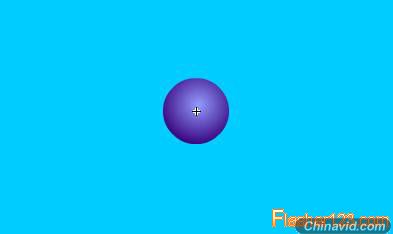
图1-3-16渐变填充的小球
说明:如果没有事先选中绘制的图形,在【混色器】面板上编辑颜色以后,选择【工具】面板上的【颜料桶工具】

,鼠标指针变成“颜料桶”形状,移动鼠标到舞台上单击绘制的形状也可以完成填充,这是填充颜色的另外一种方法。
步骤4 调整渐变填充
渐变填充完成以后,“圆形”有了立体感,但是不符合光源的照射规律,我们来调整“圆形”渐变填充的起始位置,使其看起来更接近自然界中的球体。
选择【工具】面板上的【填充变形工具】

,移动鼠标到舞台上单击“圆形”,“圆形”的中间和周围出现4个【填充变形控制点】,如图1-3-17所示。

图1-3-17【填充变形工具】选中小球
移动鼠标到“圆形”中间的【填充变形控制点】上,鼠标指针变成“十字方向”

,按住鼠标左键向左上方拖动,将“高光区”拖放到“圆形”的左上方,如图1-3-18所示。调整后的效果如图1-3-19所示。
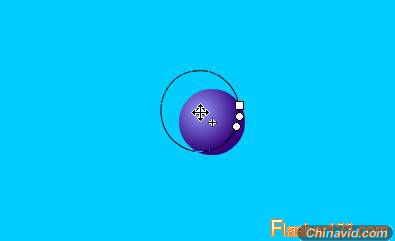
图1-3-18移动填充变形控制点
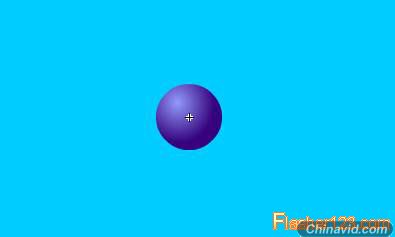
图1-3-19调整后的效果