
| 维爱迪-动画创作家园 >> 动画资源 >> Photoshop高级后期技术 |
大家基本上都用 Photoshop,但很少有人把它和3D软件的[渲染]联系起来,想知道这两者之间有什么关系吗?

目的是什么?
显然是提高效率:你已经渲染了好几个小时,想改一下材质换个背景,再渲几个小时?当然不用,这些都可以在 Photoshop 里转瞬间完成。
“伪造的”就行!
经常有人说“用 Photoshop 是‘伪造’,不是真正的3D。”这不是废话吗?CG和3D不都是伪造...如果你能把假的做得像真的一样,那它不就是真的。你不是要在一个挑战赛里公平胜出,而是要不择手段的实现满意的效果(当然,盗取别人的作品肯定是不行的)。
Render elements 分层渲染!
在打开 Photoshop 之前,你需要在 3ds Max 里做一些准备工作。一个普通的漫反射通道可以让你添加模型的纹理颜色,如果把它作为独立的层渲染出来,就可以在后期进行更多的调整。下面是分层渲染的列表,我们在后面的练习中需要用到这些通道。
·漫反射 Diffuse (颜色)
·Z 深度 Zdepth (景深)
·Alpha (背景蒙板)
·阴影 Shadow (阴影与光线控制)
·反射 Reflection (反射与辉光控制)

看着有点多?其实一点也不。有了这些素材,Photoshop 就可以对渲染结果进行充分的调整。不用担心渲染时间,这几个通道渲染起来都很快。
提示:如果使用 Final Gather 或 GI,可以保存并冻结光子图,无需重复计算每个通道层。
Masks、Alpha 和 Zdepth???
这3个词将在后面频繁出现,因此我先来解释一下它们都是什么。Mask 蒙板是 Photoshop 用来控制图层不透明度的工具,可以看成是一个灰度图层。比如新建一层,给它加上个蒙板,蒙板白色的地方就表示不透明度100%,黑色的地方表示不透明度为0,其它的介于二者之间。
Alpha 是指3D渲染时,把场景里的模型全用白色表示,空着的地方用黑色表示。这样你就可以在 Photoshop 中把它作为蒙板,随意的替换背景了。
注意:别忘了关掉 exposure control,这个选项会对 Alpha 通道的渲染产生影响,可能造成画面的白色变成深灰色。
最后该说 Zdepth 了:它是根据模型与镜头的距离计算出来的介于黑白之间的灰度值,可以把它作为蒙板,制作雾和景深这种和镜头距离有关的效果。
Zdepth+镜头模糊=景深

直接渲染景深效果非常耗时,而且不能预览效果,用 Photoshop 就简单多了,控制灵活,而且几秒钟就完工。步骤如下:
1.普通渲染的同时,在 Render elements 里选择渲染 Zdepth 通道层,选择一个合适的透视角度按 ctrl+c 创建摄像机,设置和十的 Zdepth 远近范围,也就是 Zdepth 中黑色和白色对应的镜头距离。
2.在 Photoshop 中打开渲染图和 Zdepth 图,为渲染图建立一个图层蒙板,把 Zdepth 图粘贴到蒙板上。
3.添加虑镜[模糊>镜头模糊]效果,通过[模糊焦距]和[半径]参数调整模糊值(别调的太高,会显得很不自然)。
4.删掉图层蒙板就大功告成了。
辉光(或称为 Bloom 镜头光晕效果)
辉光可以提升灯光和反射的真实感,也是我经常会用到的一个小效果。注意它的适用场合,比如阳光从窗户外面照射进来,如果没有辉光的话就显得非常生硬。好了,让我们来看看怎么给窗户加上辉光效果吧。
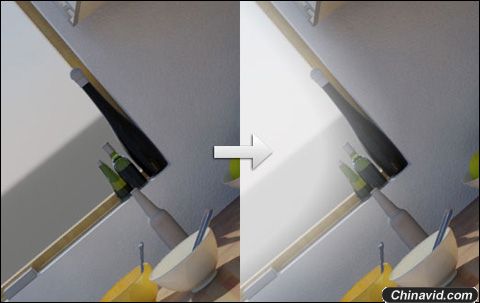
1.渲染 Alpha pass,新建一层填充上白色,并将 Alpha 图添加到图层蒙板上,可能需要反转一下颜色。
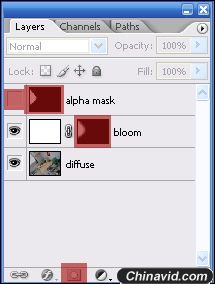
2.对蒙板应用[高斯模糊]虑镜,调整不透明度、色阶和亮度/对比度。
汽车的漆面反光也常用到辉光效果,一般为白色(比如摄影棚的照明环境),扶植反射层,提高黑白对比度,并把它作为蒙板添加到一个新建的白色图层上,最后使用高斯模糊生成反射的辉光效果。
朦胧的地平线
通过 Zdepth 添加远景的雾化效果,可以有效的提高景观效果图的真实感。效果图感觉假的主要原因之一就是大气环境:天空和景物在任何距离上都一成不变,而实际上远景的物体最后会合天空融为一体,或者说“颜色相同”,这是空气中的灰尘对镜头与景物间的光线进行了散射的结果,距离越远,灰尘的数量当然也越多,散射就越厉害。下面这幅照片就很能说明问题:

现在,让我们用 Photoshop 和 Zdepth 来实现这个效果。
1.普通渲染的同时,选择渲染 Zdepth pass,在 Photoshop 中打开普通渲染图。
提示:渲染时先加个背景,以便于确认远景过渡到天空的模糊效果。
2.创建一个新层,填充上天空的主色调,添加层蒙板,进入通道面板,粘贴上 Zdepth 层,ctrl+i 反转颜色,通过[图像>调整>亮度/对比度]和[色阶]来控制远景模糊强度。
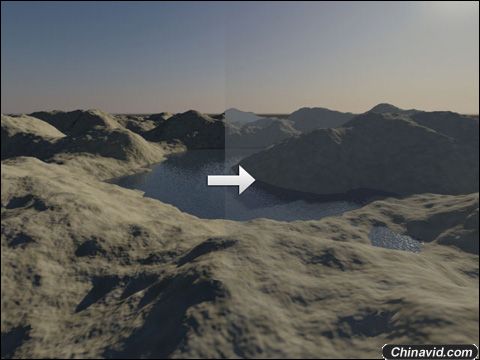
改变色调
画面的颜色对作品所要表达的感觉和情绪有很大影响,很多时候都需要你进行调整——比如用魔棒选个范围,再填充上其它颜色。但如果不像对原画面有所破坏,就需要用到 Adjustment Layer[调整层],通过不透明度和图层混合模式来控制画面的最终效果。
添加背景
这个其实在 3ds Max 里也很容易做(给平面加个贴图),但是在 Photoshop 里通过 Alpha 图层,你可以更精确灵活的控制画面效果。
1.普通渲染的同时,选择渲染 Alpha pass,并在 Photoshop 中打开。
2.选一张背景图,尤其要注意透视角度和比例要合适。与渲染图匹配得不太完美也没关系,可以在 Photoshop 里进行调整。
3.按 ctrl+t,移动背景图选框的控制点,并对齐透视,有时还需要在[图像>调整>色度/饱和度]里改变一下颜色,与渲染图的色彩相协调。
4.把 Alpha 图作为蒙板添加到背景图上,根据喜好调整背景图的位置,你还可以多保存几个不同位置的画面,最后从中挑选一张自己最喜欢的。
提示:旋转移动背景图,与渲染图的地平线对齐,并根据渲染图的光线来调整颜色,注意光线方向,如果背景的阴影与渲染图相反的画就太假了...
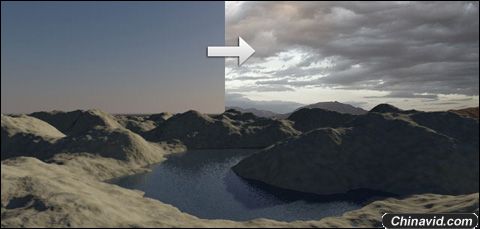
照片效果
3D渲染能够做到完美无瑕,但照片却正好相反。想要得到照片式的效果?Photoshop 当然能做到,看名字也知道它就是干这个的。首先照片上会有噪点,尤其是提高ISO感光度拍摄(在弱光环境下),或者用一个小破相机,效果更为明显。想要模拟这种效果,只需使用[滤镜>杂色>添加杂色]即可。
当然还有很多其它效果,尤其是景深,如果你有相机(最好是数码单反),拿着它照几张,观察一下画面上都有哪些特点,然后添加到你的渲染作品里去。

|