
| 维爱迪-动画创作家园 >> 动画资源 >> 绘画教程 >> Photoshop入门与进阶实例 >> Photoshop入门与进阶实例:3.3 乳胶漆纹理效果 |
3.3 乳胶漆纹理效果
效果预览
这次我们将学习一种随机纹理的制作方法,这种纹理可以用来模仿类似乳胶漆的效果。该例完成后效果如图3-3-1所示。想知道怎么做的么?准备好了我们就开始吧!

图 3-3- 1 乳胶漆纹理的最终效果
知识提要
◇ 随机底纹的制作
◇ 纹理质感的处理
◇ 纹理颜色的调整
制作步骤
步骤1 创建新的图像文件
首先我们执行【文件】菜单中的【新建…】命令,或者按快捷键Ctrl+N,打开【新建】对话框,输入图像的“名称”为“乳胶漆纹理”,然后把图像“宽度”设置为500像素;“高度”设置为150像素;图像“模式”设置为“RGB颜色”。完成后按【好】按钮,如图3-3-2所示。

图 3-3- 2 创建新文件
步骤2 制作云彩底纹效果
用鼠标点击工具箱中的【默认前景和背景色按钮】,或者按快捷键D将“前景色”和“背景色”分别设置为“黑色”和“白色”,这样是为了给我们接下来使用“云彩”滤镜作准备。好,颜色设置好了就可以开始进行滤镜的处理了。执行【滤镜】|【渲染】|【云彩】命令,产生如图3-3-3所示的云彩纹理。由于我们制作的乳胶漆纹理效果是随机分布的,用“云彩”滤镜就可以帮我们实现随机分布的效果。
提示:“云彩”滤镜是Photoshop中用来产生随机纹理的最常用的滤镜,我们制作的变化多端的纹理效果很多都是在云彩滤镜处理后再进行加工的。

图 3-3- 3 执行云彩滤镜后的效果
步骤3 使用分层云彩效果
在有了云彩纹理的基础,我们再执行【滤镜】|【渲染】|【分层云彩】命令,这样就可以在保持原有随机分布的云彩底纹上生成强烈的层次效果,使纹理得到暗变化的特殊效果。根据所需效果的强烈程度,我们可以重复执行多次的“分层云彩”滤镜,具体视我们的需要而定。现在我们所得到的效果如图3-3-4所示,这是执行了两次“分层云彩”滤镜后的效果。
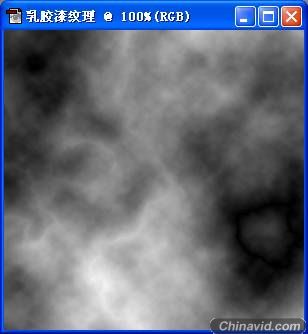
图 3-3- 4 执行两次分层云彩滤镜后的效果

|