
| 维爱迪-动画创作家园 >> 动画资源 >> 绘画教程 >> Photoshop入门与进阶实例 >> Photoshop入门与进阶实例:2.6 黄金效果字的制作 |
步骤7 新建一个色阶调节图层
紧接着我们用类似的方法新建一个色阶调节图层(如图2-6-28),在弹出的【色阶】对话框中设置输入色阶参数为100、0.70和235(如图2-6-29所示),完成后按【好】按钮。这时我们将看到如图2-6-30所示的效果。
提示:细心的读者可能会发现,我们这次进行色阶调整的时候操作起来和以前的不同,这次使用的是Photoshop的调节图层的功能,这样做的好处是当调节后的效果不满意的时候我们可以对效果图层反复编辑知道满意为止,而不用担心对其他图层造成任何影响。
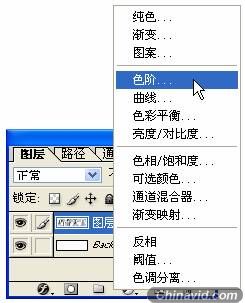
图 2-6- 28 新建色阶调节层

图 2-6- 29 设置色阶参数

图 2-6- 30 改变图像色阶后的效果
步骤8 设置文字背景颜色
完成了上面两步的操作,效果已经跟我们的目标很接近了,继续看接下来的操作。首先将除背景图层外的所有图层合并起来(如图2-6-31所示),可这样操作:单击背景图层左边的“眼睛图标”,使它不可见,然后打开“图层”菜单,选择其中的“合并可见图层”命令,将除背景图层外的所有图层合并起来,最后让背景图层可见。
这样将便于我们对文字的整体效果作进一步处理。跟着点击工具箱中的【设置前景色】按钮打开“拾色器”对话框,在这里选择紫色(# 7F12B2)(如图2-6-32所示)并点击【好】按钮完成操作。随后在【图层面板】上点击背景图层的缩览图,按组合键Alt+BackSpace用紫色填充背景图层。完成后的效果如图2-6-33所示。现在的效果已经基本上出来了,还缺点什么呢?

图 2-6- 31 合并图层

图 2-6- 32 设置前景色

图 2-6- 33 用前景色填充图层

|