
| 维爱迪-动画创作家园 >> 动画资源 >> 绘画教程 >> Photoshop入门与进阶实例 >> Photoshop入门与进阶实例:2.6 黄金效果字的制作 |
提示:在设置图层样式参数时我们可以在图像窗口中同步预览到处理后的效果,不过由于【图层样式】对话框的窗口太大,通常会遮住了图像窗口,这时我们可以在样式对话框右侧的预览图中观察调整后的大致样式效果。
步骤2 为文字添加立体效果
为了对文字的整体效果做进一步的处理,我们进行以下的操作。用鼠标左键点击【图层面板】上的【创建新图层】按钮,新建一个图层,然后将新建的图层和文字图层进行链接(如图2-6-12所示),再执行【图层】|【合并链接图层】命令。这时大家可以留意一下【图层面板】上的变化,原来文字图层上的图层样式标记已经不见了(如图2-6-13所示),而画面中文字图层的样式效果还保留着。这样做可以让我们对文字图层作进一步的全局效果处理而不用担心图层样式对画面效果的影响。

图 2-6- 12 链接图层

图 2-6- 13 合并图层
接下来我们就要对文字的纹理效果作实质性的变换处理了,只需几个简单的步骤就可以让文字变得立体起来,我们马上开始吧!首先执行【图像】|【调整】|【反相】命令,使文字图层的颜色翻转(效果如图2-6-14所示),随后执行【滤镜】|【风格化】|【浮雕效果】命令打开【浮雕效果】滤镜对话框,在这里我们分别将角度参数设置为-115;高度参数设置为5;数量设置为80(如图2-6-15所示)。完成后按【好】按钮结束设置。这时我们看到的效果如图2-6-16所示。
提示:这样连续几步的操作虽然看得有点头昏,当时这样往往能够训练我们连贯的思路和活跃的思维。

图 2-6- 14 图像反相后的效果
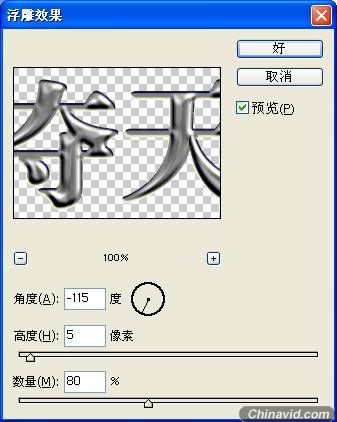
图 2-6- 15 设置浮雕效果滤镜

图 2-6- 16 使用浮雕效果滤镜后的效果
步骤3 为文字添加凹凸纹理效果
继续对文字效果进行处理,这次我们为文字添加一些不均匀的凹凸纹理效果。首先,在【图层面板】上将文字图层的缩览图用鼠标左键拖放到【创建新图层】按钮上,制作一个拷贝图层(如图2-6-17所示),随后对拷贝图层执行【滤镜】|【艺术效果】|【塑料包装】命令,打开【塑料包装】滤镜对话框,如图2-6-18所示将“高光强度”设置为5;“细节”设置为9;“平滑度”设置为14。完成后按【好】按钮结束操作,现在的效果如图2-6-19所示。

图 2-6- 17 复制图层
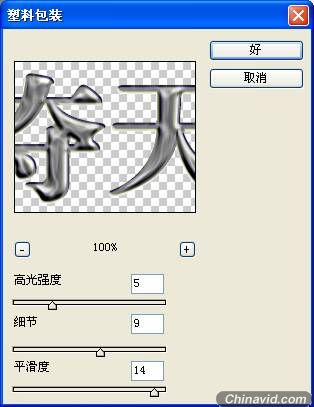
图 2-6- 18 设置塑料包装滤镜

图 2-6- 19 使用塑料包装滤镜后的效果

|