
| 维爱迪-动画创作家园 >> 动画资源 >> 绘画教程 >> Photoshop入门与进阶实例 >> Photoshop入门与进阶实例:2.5 金属文字的制作 |
步骤8 合并图层
这时我们需要的金属纹理背景已经基本上完成了,将刚刚处理好的颜色图层和纹理图层链接并合并起来(如图2-5-17和图2-5-18所示),以便我们进行下面的操作。

图 2-5- 17 链接图层

图 2-5- 18 合并后的图层结构
2、制作金属文字效果
步骤1 输入文字
下面开始制作文字,这次我们所使用的方法和以前有点不同,大家留意一下做法。首先,我们在工具箱中选择【水平文字蒙板工具】(如图2-5-19所示),在相应的【文字工具】选项栏中将字体设置为“方正超粗黑简体”;“字号”设置为“100pt”(如图2-5-20所示),随后在图像中点击鼠标左键开始输入我们需要的文字。完成后按组合键【Ctrl+Enter】结束文字编辑状态。完成后的效果如图2-5-21所示
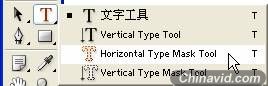
图 2-5- 19 选择
![]()
图 2-5- 20 设置文字属性【水平文字蒙板工具】
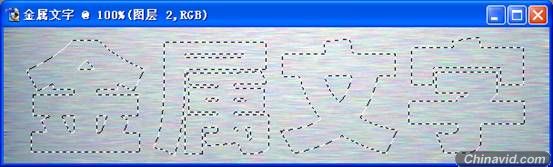
图 2-5- 21 创建文字蒙板
提示:注意这里输入文字的时候背景色会自动变为红色,这是使用图层蒙板时候的特征,其中红色的部分代表没有选择的部分,镂空的部分表示选中的部分。
步骤2 删除文字外的纹理背底
执行【选择】|【反选】命令将除文字轮廓以外的部分载入选区(如图2-5-22所示),随后按下键盘的Delete键将选区中的内容去掉。完成后跟着执行【选择】|【取消选择】命令取消选区,这时我们得到如图2-5-23所示的效果。
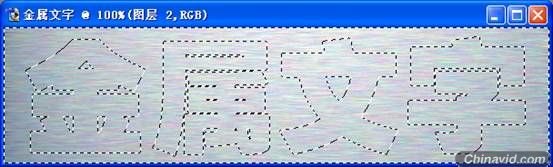
图 2-5- 22 反选选择范围
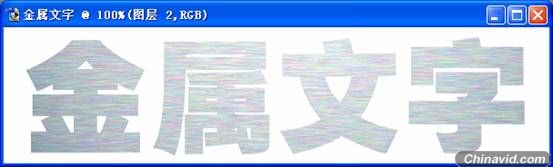
图 2-5- 23 通过文字蒙板截取出来的文字

|