
| 维爱迪-动画创作家园 >> 动画资源 >> 绘画教程 >> Photoshop入门与进阶实例 >> Photoshop入门与进阶实例:2.5 金属文字的制作 |
步骤4 添加模糊效果
执行【滤镜】|【模糊】|【动感模糊…】命令打开【动感模糊】滤镜对话框,在这里设置“角度”为0;“距离”为15(如图2-5-7所示),设置好后按【好】按钮完成操作。这时的效果如图2-5-8所示。
提示:这里我们再次配合运用了杂点和动感模糊滤镜,不过这次我们使用的参数不同,大家看看会产生什么样的效果。
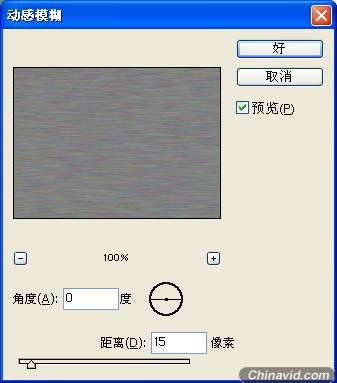
图 2-5- 7 设置动感模糊参数

图 2-5- 8 动感模糊后的图像效果
步骤5 添加光照效果
执行【滤镜】|【渲染】|【光照效果…】命令打开【光照效果】滤镜对话框,在这里我们按照如图2-5-9所示的参数进行设置,使纹理效果变得明亮起来,设置好后按下【好】按钮。这时的效果如图2-5-10所示。
提示:在“光照效果”滤镜中我们关键要设置好光源的方向和强度,因为光照的效果主要是由这两个属性来控制的。我们可以通过在滤镜窗口左边的预览窗口中用鼠标拖动光源的控制点来改变光源的方向和强度属性。
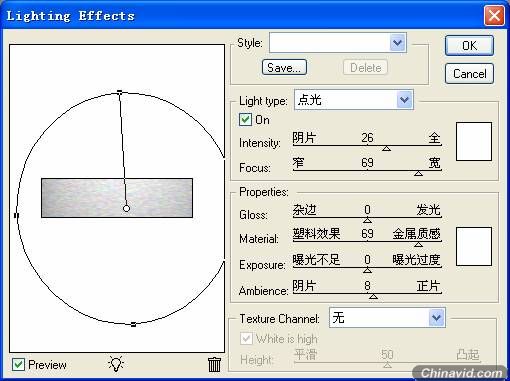
图 2-5- 9 设置光照效果
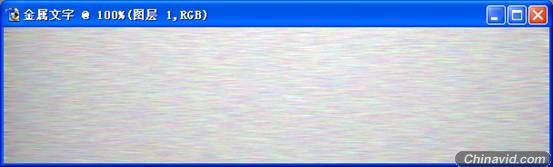
图 2-5- 10 设置光照效果后的图像
步骤6 为纹理添加色彩
跟着我们给纹理效果加上一层淡淡的蓝色,使颜色看起来更加逼真。首先点击【图层面板】上的【创建新图层】按钮新建一个图层(如图2-5-11所示),然后将“前景色”设置为淡蓝色(#7DA7D9),随后按组合键Alt+BackSpace用淡蓝色填充新建的图层,完成后效果如图2-5-12所示。
小常识:色彩可以分为冷色调和暖色调两种类型,蓝色属于冷色调,能够给我们带来酷冷的感觉。

图 2-5- 11 创建新图层
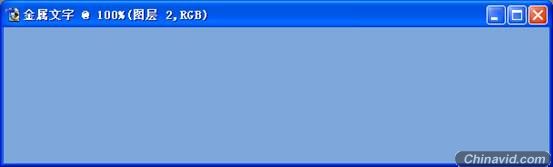
图 2-5- 12 用前景色填充

|