
| 维爱迪-动画创作家园 >> 动画资源 >> 绘画教程 >> Photoshop入门与进阶实例 >> Photoshop入门与进阶实例:1.3 工具箱的使用 |
用来执行选择操作的工具包括选框工具、套索工具以及魔术棒等工具。
重点提示:用选取工具所选择的范围是要进行处理的范围,所执行的一切命令都只对选择区域范围内的对象有效。
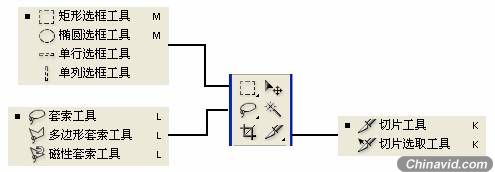
图 1-2- 2 选择工具

图 1-2- 3 选区效果
a.选框工具
选框工具共有4种(如图1-2-4所示),包括【矩形选框工具】、【椭圆选框工具】、【单行选框工具】和【单列选框工具】。它们的功能十分相似,但也有各自不同的特长。
提示:选框类工具的轮廓比较固定,我们可以利用它们来制作一些形状较规则的选区,如矩形选区、椭圆选区等等。
![]()
图 1-2- 4 选框工具
· 矩形选框工具
使用【矩形选框工具】可以方便的在图像中制作出长宽随意的矩形选区。操作时,只要在图像窗口中按下鼠标左键同时移动鼠标,拖动到合适的大小松开鼠标即可建立一个简单的矩形选区了。操作过程如图1-2-5所示。

图 1-2- 5 建立矩形选区
重点提示:Photoshop 7.0中的每一个工具都配有相应的工具选项栏,用来设定该工具的各种参数和特性,矩形选框工具自然也不会例外。
在选择了【矩形选框工具】后,Photoshop的工具选项栏会自动变换为显示矩形选框工具参数设置的样子,如图1-2-6所示。
操作技巧:如果这时候屏幕没有相应的显示,执行【窗口】|【显示选项】命令调出工具选项栏即可。
该选项栏分为三个部分:选择方式、羽化和消除锯齿、样式,这三部分将分别提供对【矩形选框工具】各种不同参数的控制。
![]()
图 1-2- 6 矩形选框工具选项栏
⑴ 选择方式
![]()
图 1-2- 7 选择方式
提示:在实际操作中,我们常常会遇到多个选区相加或者相减的问题,我们可以通过选择不同的选择方式来解决。
这个部分有四个选项(如图1-2-7所示),分别包括:
① 新选区:清除原有的选择区域,直接新建选区。这是Photoshop中默认的选择方式,使用起来也最简单。我们只要在图像中按住鼠标左键,然后拖动到合适的位置放开就可以了。如图1-2-8所示。

图 1-2- 8 创建新选区
② 添加到选区:在原有选区的基础上,增加新的选择区域,形成最终的选择范围。如图1-2-9至图1-2-10所示。

图 1-2- 9 增加新的选择区域
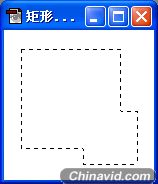
图 1-2- 10 增加选区后的效果
③ 从选区减去:在原有选区中,减去与新的选择区域相交的部分,形成最终的选择范围。如图1-2-11至图1-2-12所示。

图 1-2- 11 减去当前选区

图 1-2- 12 减去选区后的效果

|