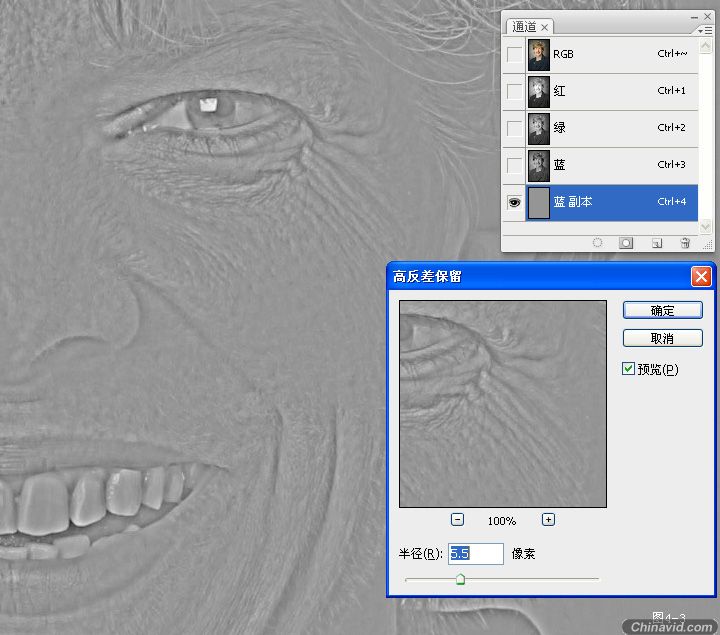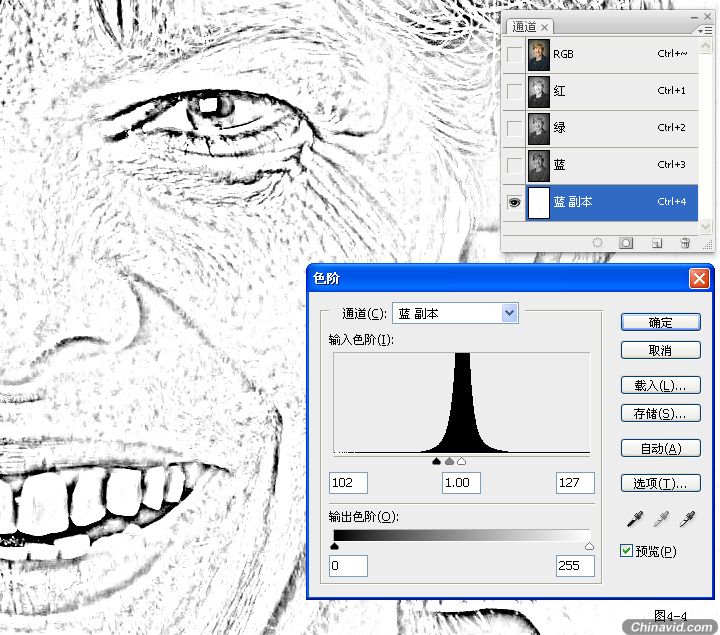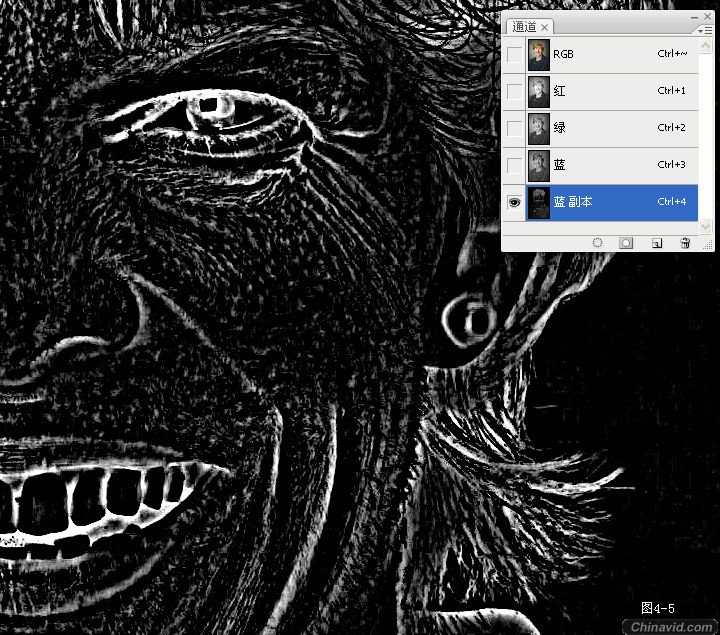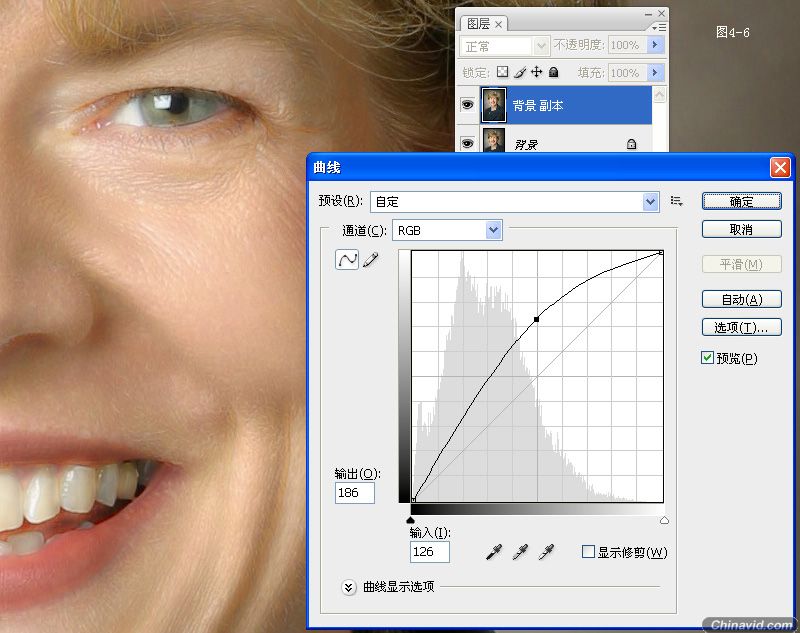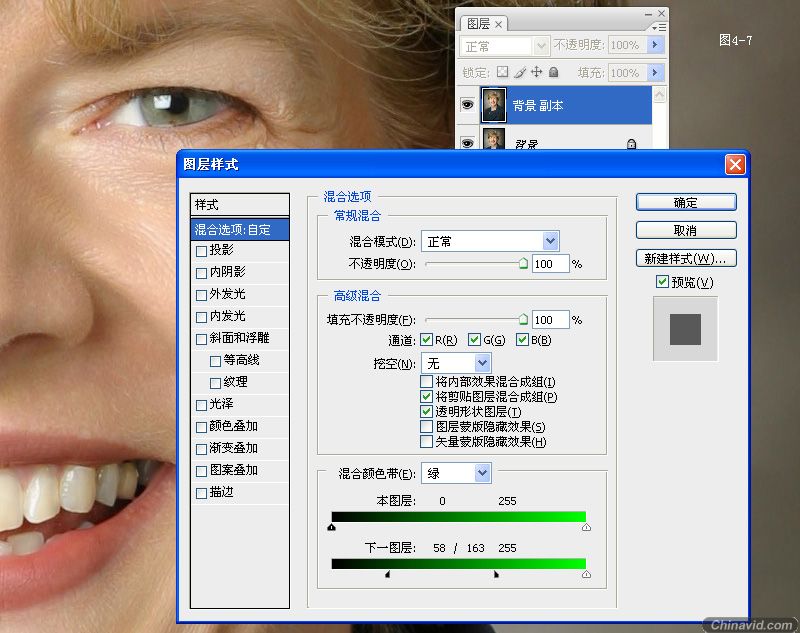具体做法如下。
在图4-2a的通道面板中,右键单击蓝色通道,在弹出菜单中选“复制通道”,按Photoshop的提示进行,通道面板中将出现蓝色通道的副本(在默认情况下它叫“蓝 副本”)。
选择并显示“蓝 副本”通道,隐藏其他通道,执行“滤镜>其它>高反差保留”命令,调节半径,直到灰色画面中露出皱纹和大毛孔,没露出不该去掉的皮肤肌理。
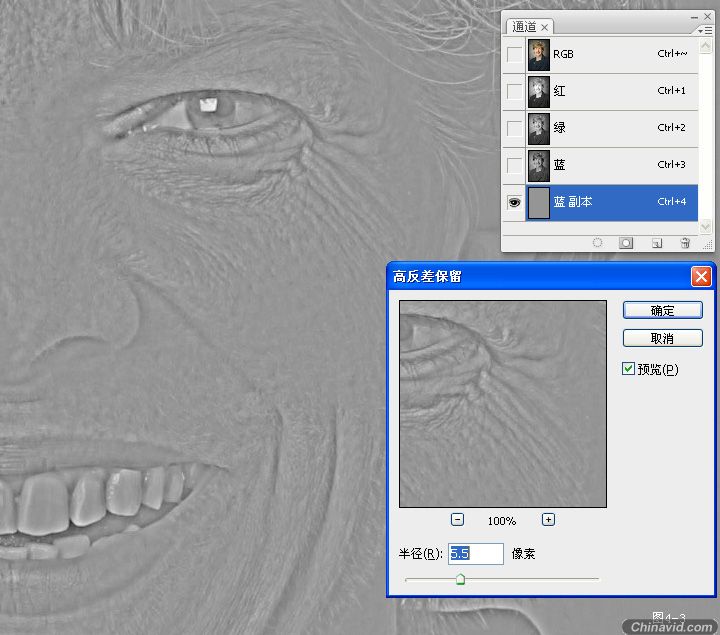
按“Ctrl L”打开“色阶”对话框,狠狠地拉黑滑块和白滑块,让皱纹和大毛孔变黑,让其他地方变白。
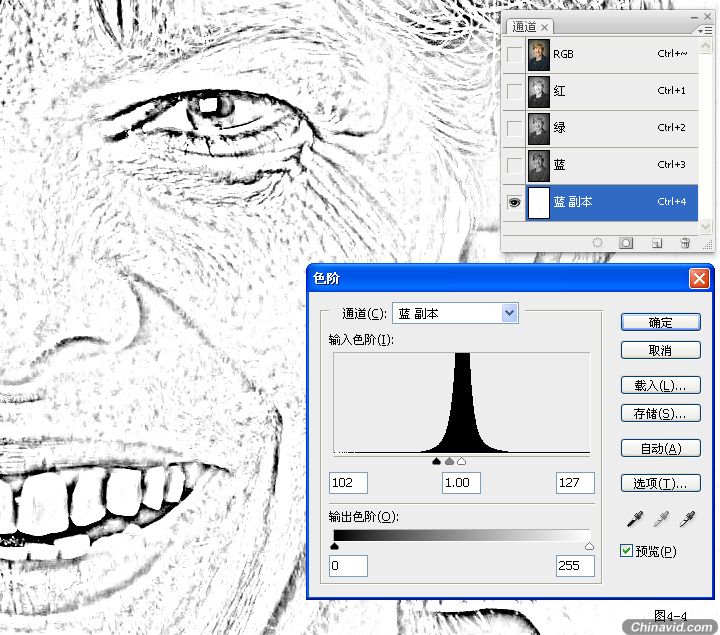
按“Ctrl I”,使“蓝 副本”通道黑白颠倒。
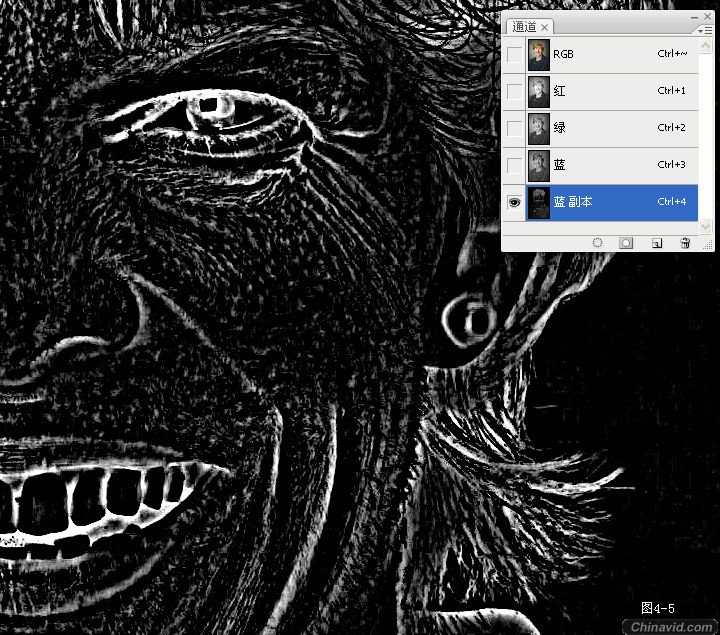
按Ctrl键单击“蓝 副本”通道的图标,产生一个选区。将该选区羽化2像素。
选择“RGB”通道,让画面恢复彩色。
切换到图层面板,将背景层复制成一个新图层。
按“Ctrl H”隐藏选区,按“Ctrl M”打开“曲线”对话框,把曲线中点往上拉。可以看到,画面中的皱纹、大毛孔变亮了。
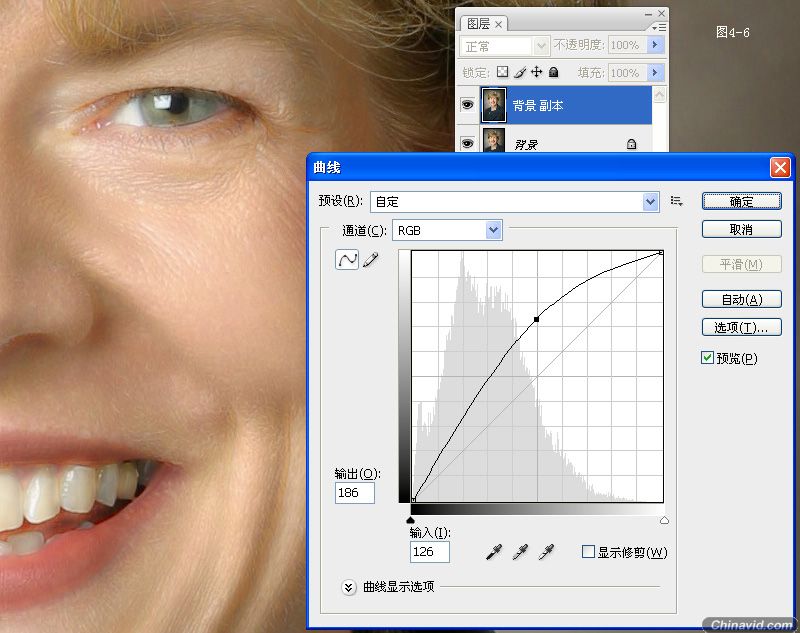
与此同时,画面也变模糊了,头发、眉毛、眼睛嘴唇等处的暗调变灰了。拿出我们的老一套——“颜色混合带”。
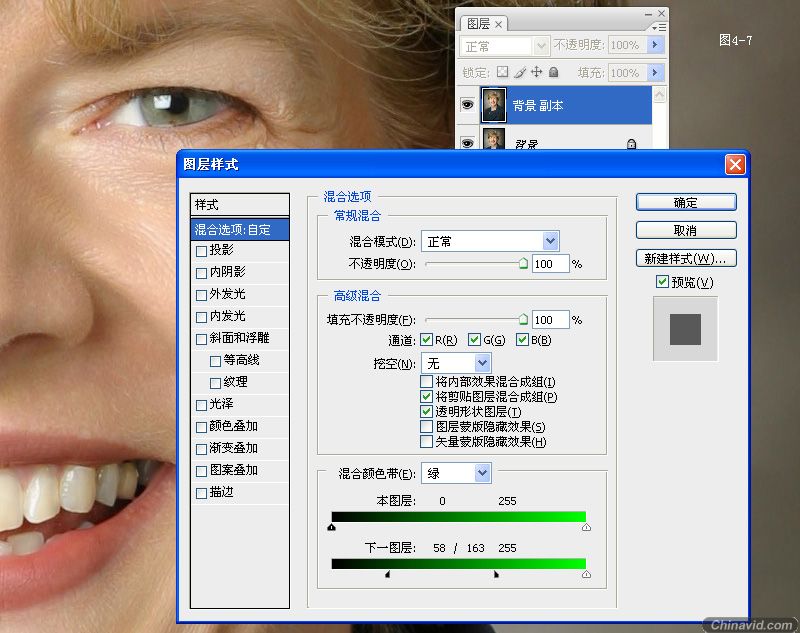
按“Ctrl D”取消选择。
反复显示、隐藏顶层,看看它有哪些地方不如背景层,然后用虚边的、大半径的橡皮擦掉这些地方(比如嘴唇、头发)。最后就是图4-1b的效果。
这种方法的难点在于“高反差保留”滤镜抽出多少细节。抽得多,将来变亮的范围就大,但可能把不该变亮的小毛孔也变亮,把皮肤变模糊;抽得少,将来大毛孔和皱纹就抹不净。多做自然会有经验。
--------------------
有所为,有所不为 不是什么东西都可以抹掉的。下面这张图,用“高反差保留法”会让皱纹变得很不自然,因为皱纹太宽了,变亮后成了皮肤上的一条条带子。用其他方法也很难让这位老人恢复青春。话说回来,沧桑感本来就是这幅照片的特点,何必跟它较劲呢?

大图链接:
http://upload.wikimedia.org/wikipedia/commons/archive/9/9e/20071228030904!Old_zacatecas_lady.jpg