新版PaintTool SAI2的继承设置和导入笔刷详解
文章目录[隐藏]
SAI2 2020 年的更新新增了素材和工具的管理功能,笔刷、素材和设置文件也跟旧版完全不同了,以往的经验完全不通用。这篇文章将为各位用户解说新版 SAI2 的功能,以及如何导入旧版 SAI1 或 SAI2 的设置到新版 SAI2 中。
本文基于 SAI2 2020-01-25 版编写,第一版定稿于 2020-02-03,最后修改日期看网页上的日期。假如以后更新的版本有改动,会继续修订。下文的「旧版 SAI2」指 SAI2 2019-08-12 或更旧的版本,「新版 SAI2」则是 2020 年后或更新的版本。
如果有其他问题可以去SAI吧的置顶帖提问。另外我这里没有提供任何笔刷和素材包,别问我去哪里下载了。
理解本文要求你掌握一定的电脑常识,且没有阅读障碍,如果看不懂就别瞎操作了,SAI2 默认的笔刷就很好用,我个人就没装什么笔刷包。
常见问题和新版的一些改动
「工具首选项」面板
这其实就是把旧版工具设置里的「其他」独立成面板。很多人更新后说找不到笔刷设置的「其他」,答案就在这里。
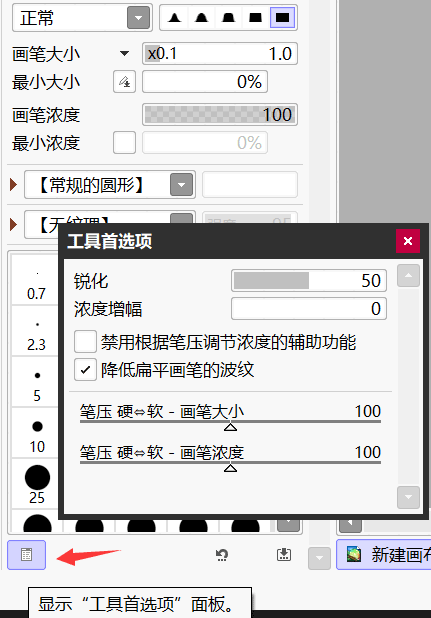
如图,点击颜色和工具面板最下面,左边的第一个图标就行了。右边两个图标是新功能,可以保存和还原当前笔刷的设置。
SAI2 常见问题
- 打开和保存时看不到文件和文件夹的,请关掉 SAI2 菜单「文件 - 总是使用文件查看器」
- 切换全屏模式的快捷键是
Shift Tab - 切换操作面板显示的快捷键是
Tab 键 - 使用正版 SAI2 提示授权证书已经损坏:
- 确定安装的 SAI2 不是破解版,请在本站下载;
- 假如之前安装过破解版,请检查一下 SAI2 的安装文件夹和「
文档\SYSTEMAX Software Development\SAIv2」,如果找到 license.slc 这个文件就删除掉。
- 使用破解版 SAI2 提示授权证书已经损坏:破解版的安装包是已经破解好的,安装后就可以用,别再用 saicrack 重复破解。
- 如果遇到一些打不开的
.jpg和.png文件,这是因为这些图片的扩展名是错的,比如把扩展名.jpg改成.png就可以了。 - 如果想保留旧版的 SAI2,请在安装新版之前把 SAI2 的安装文件夹复制备份。
- 如果不喜欢新版,想装回旧版的 SAI2,请断网安装(这里不提供旧版的安装包)
- 如果画出来的线条像折线,请在 Wacom 驱动设置里把「双击时笔尖间距」设置成关。
- 遇到压感失灵可以尝试重新拨插一下数位板;如果无效,那除了重装和更新驱动之外,也可以尝试重置数位板驱动的设置:
开始菜单或搜索里找「Wacom数位板配置文件管理工具」,打开后点「删除」(有两个删除,哪个都可以) - 不能在快捷键设置里改笔刷的快捷键:要在笔刷栏那边双击笔刷打开属性设置,逐个笔刷删除或改成其他快捷键,才能在快捷键设置里修改成其他功能的。
- 图层混合模式比之前少了几个:这是前几个版本的改动了,打开菜单「其他-设置」,启用「首选项」选项卡里的「增加相当于启用了透明形状图层的“八个特别的图层混合模式”」。
继承旧版设置
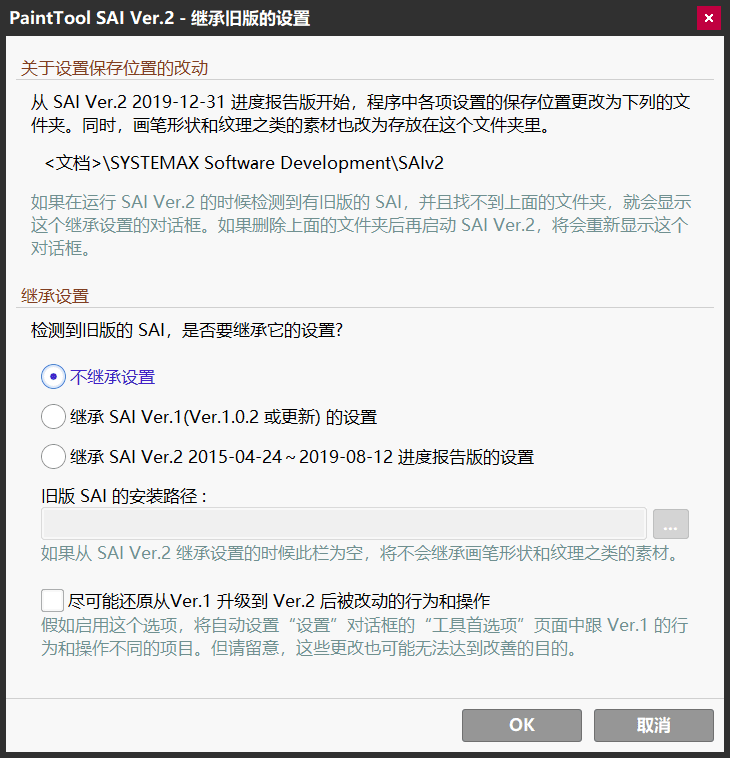
如果你的电脑上有旧版的 SAI 的设置文件,第一次运行新版 SAI2 就会出现这个继承旧版设置的对话框。这个对话框不能在软件里调出来,如果想要它重新出现,就必须删除新版 SAI2 的所有设置。新版的设置保存位置如图所示:
文档\SYSTEMAX Software Development\SAIv2
不知道「文档」在哪里的,请打开 Windows 资源管理器(Win E),在左边那一栏从上往下找「文档」两个字,比较老的系统叫「我的文档」。
首先,无论继承不继承设置,新版的默认笔刷都会被创建,继承设置后会多了个叫「继承」的工具分组。另外,继承的笔刷在新旧版本里可能不是一样的效果,别说从 SAI1 升级到 SAI2 的,就算是 SAI2 本身,前后那么多版本,之间的笔刷系统也有了很大的改变。
继承旧版设置具有排他性,比如继承了 SAI1 的便不能继承旧版 SAI2 的,不能重复继承。以后可能会出现破局的辅助工具,我先在这里挖个坑,填不填随意。
注意:新版 SAI2 不再从安装位置读取素材,要安装素材请复制到「文档」的新设置文件夹里。
继承 SAI Ver.2 设置的注意事项
旧版 SAI2 的设置文件夹固定在「文档\SYSTEMAX Software Development\SAI2 Demo」里,而素材是存放在 SAI2 的安装位置里,因此需要在上图的对话框里指定「旧版 SAI 的安装位置」,但这个选项不是必须的,留空就不会复制素材。
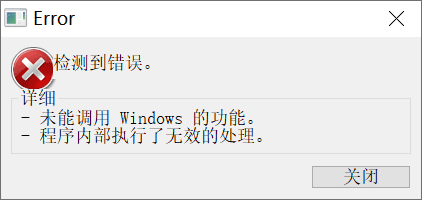
部分人继承 SAI2 设置的时候可能会出现上面的报错,这是初期版本的软件 BUG,从只有 4 种素材的旧版继承就会出现。SAI2 2020-01-25 或更新版本已修正了该 BUG。如果版本较旧,升级软件即可。
如果升级版本后仍出错,那就把「旧版 SAI 的安装位置」留空,一般是可以成功继承到笔刷和其他软件设置。至于剩下的素材文件,我们手动复制到新版 SAI2 的设置文件夹里就可以了。
具体是把旧版的 blotmap、bristle 和 brshape 这三个文件夹复制到「文档\SYSTEMAX Software Development\SAIv2\settings\brushfom」,其余的三个文件夹复制到「文档\SYSTEMAX Software Development\SAIv2\settings」。
- 补充 1:软件可能会自动指定了「旧版 SAI 的安装位置」,导致不能把这个选项留空。
解决方法是打开 SAI2 的安装位置,把除了init之外的其他文件夹删除或移走。 - 补充 2:在按照上面的方法操作后,仍可能无法继承。
由于电脑的运行环境太复杂,如果不能在我的电脑上复现你的错误,那我也无法给出解决办法。
建议把你的旧版设置给其他电脑试一下,如果继承成功就把 SAIv2 文件夹复制回你的电脑,如果其他电脑也无法继承,那你的旧版设置可能是有问题的。
导入旧版 SAI2 的笔刷和素材包
新版 SAI2 刚发布,没有多少新版专用的笔刷包,很多时候还是要导入旧版的 SAI2 笔刷包。导入旧版的笔刷包并不需要安装旧版的 SAI2,按下面的方法操作即可。
- 导入需要用到继承功能,所以必须删除新版 SAI2 的设置文件夹「
文档\SYSTEMAX Software Development\SAIv2」 - 把笔刷包的设置文件
settings2.ssd复制到「文档\SYSTEMAX Software Development\SAI2 Demo」(如果没有这个文件夹就自己新建一个) - 运行新版 SAI2 ,选择继承旧版 SAI2 的设置,在「旧版 SAI 的安装位置」中选择笔刷包的素材位置(有 blotmap、bristle、brshape、brushtex、papertex、scatter 等几个文件夹的位置);如果出错,看上一节继承 SAI Ver.2 设置的注意事项,手动复制素材文件。
注意:在网上某些旧版 SAI2 笔刷的安装教程里,有使用 saicrack 这个补丁的步骤,这完全是多余的,跟安装笔刷没有任何关系。而且用 saicrack 破解的 SAI2,保存的文件会跟正版互相打不开,肯定是要淘汰的。新的破解版安装后就可以直接使用,不需要再手动破解,用了反而会出错。无论是新旧版安装笔刷,都不要再傻乎乎地按照某些不专业的教程使用 saicrack 这个补丁了。
继承 SAI Ver.1 设置的注意事项
一般继承 SAI1 设置的选项应该是灰色的不可用,这是因为软件是根据官方 SAI1 安装包的卸载信息来判断旧版的安装位置。国内应该没什么人会用官方的日文、英文版安装包。因此我们需要自己在注册表里添加相关的卸载信息。
我发布汉化版的网盘里已经有一个叫 导入SAI1笔刷和素材.zip 的文件,里面有写入注册表的批处理文件和使用说明,建议根据里面的说明操作。
如果你懒得去下载或愿意自己动手改注册表,那就根据下面的说明手动写入注册表项。
首先根据 Windows 的数位添加注册表项:
- 64 位系统:HKEY_LOCAL_MACHINE\SOFTWARE\WOW6432Node\Microsoft\Windows\CurrentVersion\Uninstall\PaintToolSAI
- 32 位系统:HKEY_LOCAL_MACHINE\SOFTWARE\Microsoft\Windows\CurrentVersion\Uninstall\PaintToolSAI
然后插入一个字符串值子项 UninstallString,字符串值就是 SAI1 的安装路径,例如 C:\\PaintToolSAI\。注意路径最后必须加上反斜杠 \,且不能给路径加上双引号。
补充 1:压缩包里的批处理文件会先检查是否有 sai.exe 这个文件。如果你不打算安装 SAI1,可以随意复制一个文件进 SAI1 的笔刷包里,改名成 sai.exe 即可。
怎样导入笔刷而不覆盖现有的笔刷
用继承功能导入笔刷必然会覆盖现有的笔刷。想不覆盖你要分两次转换成新版的笔刷格式,再去手动修改 .saitset、.saitgrp、.saitdat 这些笔刷文件。因为太麻烦我就不说怎么改了,懂的人用文本编辑器打开这些文件就晓得怎么改,不懂的说啥也没用,期待以后有辅助的软件吧。
新版 SAI Ver.2 的设置文件夹结构
新版和旧版设置文件夹的差别在于,新版把各种设置分别存储,不再集中在一个设置文件里。同时画笔形状和纹理素材也改为存放在系统文档里,不再从 SAI2 的安装位置读取素材。也就是说,你必须把素材复制到文档的设置文件夹里才能使用。
旧版 SAI2 因为设置和素材的安装位置是分开,很容易因为运行了缺少素材的另一个 SAI2,结果笔刷参数里的画笔形状和纹理被还原成默认值。在新版是不存在这个问题的,即使笔刷的素材缺失了,笔刷的设置也不会被强制初始化,只是缺失的素材会显示为红色,笔刷可能会画不出东西,但安装素材后就会恢复正常。
新版 SAI2 最简单的导出设置的方法就是把你的「
文档\SYSTEMAX Software Development\SAIv2」文件夹复制给别人。
- 安装位置\init
新版 SAI2 把默认的六个素材文件夹移动到这个init文件夹里,但注意软件不会在这里读取素材,它唯一的作用是在第一次运行新版 SAI2,或进行继承设置的时候,这个文件夹的素材会被自动复制到文档的设置文件夹里。所以你之后在这个文件夹里添加素材是不会在软件里显示的。 - SAIv2\error
这个文件夹存放了 SAI2 的错误日志,不是程序员的话,光看日志也不知道哪里出错,一般人可以无视。 - SAIv2\settings\settings2.ssd
这个文件保存了 SAI2 的各种选项和快捷键设置。旧版 SAI2 也有这个文件,但旧版在里面保存了全部的软件设置和笔刷,这跟新版有很大不同,所以不能把旧版的文件直接复制给新版使用。 - SAIv2\settings\brushfom
这个文件夹保存了 画笔形状 这一大类的素材,里面又分成三种不同类型的形状素材:- blotmap
可以改变画笔的边缘形状,表现出类似渗染的效果。强度越高越接近素材图片的形状,强度为 0 时就是默认的正圆形。 - bristle
鬃毛形状,鬃毛是颜料笔刷的制作原料之一,素材里的每一个小黑点表示一束毛发,参数里的笔毛可以调节每束毛的粗细。这种素材在 SAI1 里叫elemap,从 SAI1 复制过来的记得改名。 - brshape
这种素材跟 blotmap 类似,也是用来改变画笔的边缘形状,特色是形状会随机变化,不像其他素材怎么画都是不断重复的形状。
- blotmap
- SAIv2\settings\brushtex
画笔纹理素材,可以在每一个笔画里叠加一层纹理图片。 - SAIv2\settings\custool
这个文件夹存放了新版 SAI2 的笔刷文件,里面的三个子文件夹分别适用于不同的图层:- ink 钢笔图层里使用的笔刷
- nrm 普通图层里使用的笔刷
- shp 形状图层里使用的笔刷
新版 SAI2 的笔刷文件其实比较类似 SAI1,都是一个文件一个笔刷,而且是明文保存,可以用文本编辑器修改。
但两者在结构上有很大不同,SAI1 的笔刷文件是编号从 00 到 63 的 ini 文件(SAI1 最多就 64 个笔刷),数字编号就是笔刷在笔刷栏上的位置,所以直接复制笔刷文件就能导出和导入笔刷。
而新版 SAI2 就更复杂一点,SAI2 的笔刷文件也是用数字编号,但这个编号不代表笔刷的位置,也就是光复制笔刷可能导入不了笔刷。虽然覆盖同名的文件是能导入,但要找一下到底被替换到哪个工具分组,要批量导入就比较麻烦了。所以我可能会做一个导入导出笔刷分组的辅助工具,这里先挖个坑。
下面分析一下里面的几种笔刷格式:
- _x.saitset 新版 SAI2 多了笔刷分组功能,这个是笔刷分组的索引文件
- _x.saitgrp 笔刷分组文件,里面记录了分组名称、笔刷的索引和位置
- x.saitdat 笔刷文件本身,里面记录了笔刷的各项参数设置
- x.saitlnk 笔刷链接文件,里面没有笔刷参数,而是指向另一个笔刷。这是SAI2 的新功能:新建笔刷的时候,可以从现有工具创建链接,这样新建的笔刷就是原笔刷的分身,原身和分身修改的参数都可以互相同步。比如你要建一个常用笔刷的分组,这个功能就挺有用。
- SAIv2\settings\papertex
纸张质感素材,跟画笔纹理素材比较类似,不同之处是纸张质感的纹理是叠加在整个图层上。 - SAIv2\settings\scatter
图案散布素材,可以将图案以随机的位置、角度和大小散布在笔迹上。这种素材只能在散布笔刷里使用。 - SAIv2\settings\scratchpad
存放便签薄设置文件,新版 SAI2 可以在软件里切换多个便签薄,每个便签薄都以单独的(便签薄名).saipad文件保存在这个文件夹里。因此新版 SAI2 可以随意把便签薄设置复制给其他人使用,只要文件名不重复便行了。 - SAIv2\settings\swatch
存放色板文件,新版 SAI2 可以在软件里切换多个色板,每个色板都以单独的(色板名).saiwat文件保存在这个文件夹里。因此新版 SAI2 可以随意把色板复制给其他人使用,只要文件名不重复便行了。 - C:\Users\用户名\AppData\Local\SYSTEMAX Software Development\SAIv2
这个文件夹存放了 SAI2 文件查看器生成的缩略图,以及历史记录和恢复文件。这个「存储位置」可以在 SAI2 设置(菜单「其他 - 设置」)的「环境」选项卡里更改。但部分人更改位置后可能会无法运行软件,请谨慎修改,如果真遇到无法运行软件的情况,可以通过删除文档\SYSTEMAX Software Development\SAIv2\settings\settings2.ssd解决,后果是会丢失快捷键设置。注意:这里的路径是以 Windows 10 为例,Windows XP 的路径应该是不一样的。
详解素材格式
本章分析一下 SAI 里各种素材的图像格式,以及讲解怎么样的素材才是符合要求的。看完就算不会做素材,也会挑素材。
注意:由于 SAI2 还没有官方文档,所以本文的素材格式规范是基于 SAI1 的官方文档和本人的推测,如有错误,欢迎指正。
blotmap、brushtex 和 papertex 素材
这三种素材的格式规范差不多,就合并在一起说了。
- 图像大小(像素):256×256、512×512、1024×1024
- 颜色深度:8 位灰度
- 图像格式:bmp 位图文件
其中图像大小不是硬性规定,我测试了其他尺寸或非正方形也能用,但强烈建按规范用这三个大小的正方形。颜色必须是灰度,用彩色的肯定是不行。
或许有人会问为什么用 Photoshop 打开素材看到是 8 位索引颜色,那是因为灰度必然是索引颜色,而索引颜色不等于灰度。具体说,灰度是介于黑色和白色之间的 256 种灰度颜色;而索引颜色是任意的 256 种颜色,索引的调色板颜色可红可绿。
这三种素材都推荐用无缝图案,特别是画笔纹理(brushtex)和纸张质感(papertex),因为这三种素材都是预先把素材的图案重复平铺在画布上,素材设置的「倍率」就是平铺图案的大小。如果素材不是无缝图案,重复平铺的时候就会很难看,每个素材之间有明显的接缝。
brushtex 和 papertex 适合使用的纹理是差不多的,同一个纹理可以同时安装到这两个素材里,但也有不同的偏重点:brushtex 比较适合用肌理素材,比如木、石、金属之类的;papertex 比较适合用纸质素材,比如各种材质的纸张和画布。但无论如何,这两种素材的纹理都要求是平均的,不应有特别唐突的部分。
我前面说过这些素材都是预先平铺的画布上,意思是无论你在什么地方下笔,同一位置能画出来的图案都是一模一样的,类比的话,就是有点像刮刮乐。所以这种素材的用处有很大的局限性,对于某些装饰性的素材,与其用来做笔刷,你不如直接把素材文件贴到画布上。比如很多人喜欢的星空笔刷,在我看来就是不合格的素材,因为用了这个笔刷后,大家就真是同一个素材,同一个星空了。以上是个人的愚见,如果你特别喜欢在 SAI 这个简陋的笔刷系统里用这些装饰素材,也别无不可。
合格的素材你参考官方自带的几个就行了,不合格的就多了,下图是比较典型的一些反例。
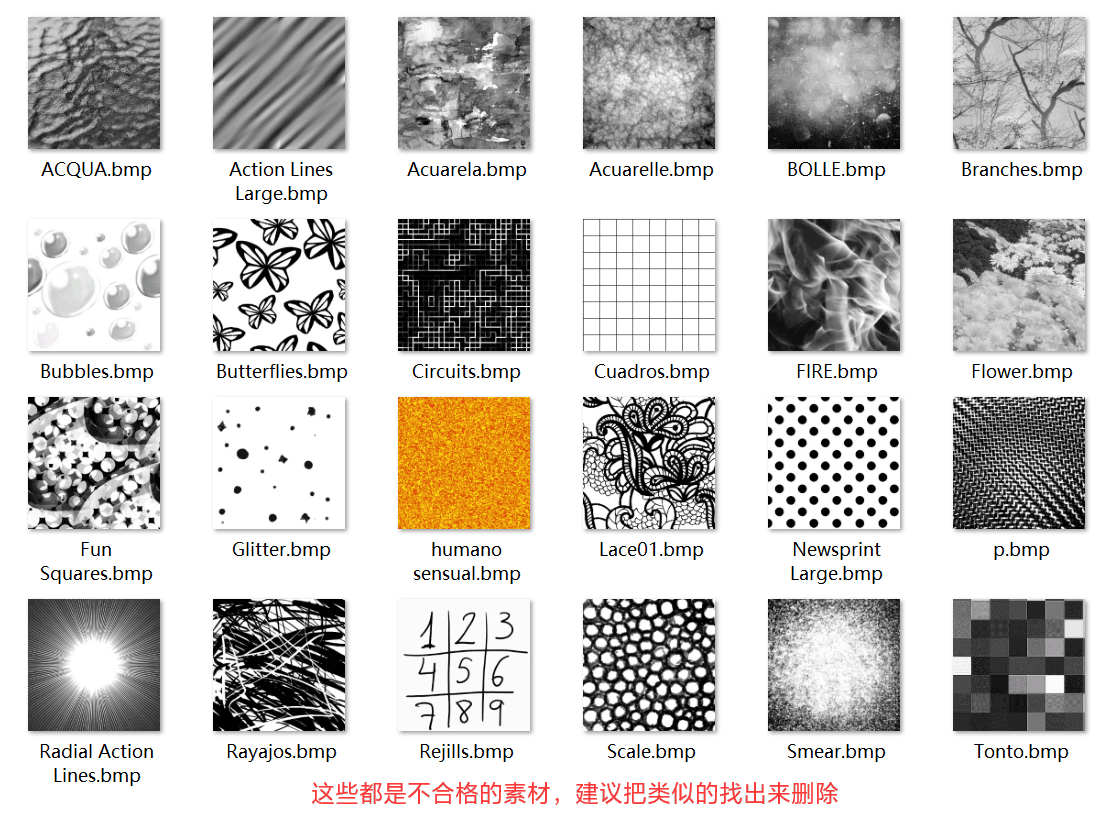
不合格的地方:
- 素材不能太白,
blotmap素材应该用偏黑的素材,brushtex和papertex则用偏白一些的也可以 - 不应该用一些很具体的图案,比如树木花草
- 不是无缝图案
- 素材的纹理不平均
- 颜色是彩色
- 网点类素材个人建议直接贴素材,但如果你要用,强度必须设置为 100
可以说做这些素材的人恐怕是没测试过的,纯粹是拍脑子就加进去,某宝买到的笔刷很多也是外行乱做的。我建议大家找笔刷的时候,尽量找那些著名画家分享的自制笔刷和素材,比如 redjuice 就分享过他的 SAI1 笔刷和素材,网上很多人求过的「复印纸」素材就是从他这里出来的(但就算是 redjuice 也做出了错误的 bristle 素材……)。
再分享一个简单鉴别素材的方法,把画笔大小调到 500、素材强度 50 左右,随意画几笔,看一下笔画的图案是否正常(跟自带的素材比对)。
bristle 素材
在 SAI Ver.1 的素材文件夹是 elemap ,SAI Ver.2 里则改成了 bristle 文件夹。素材格式是 63×63 像素,RGB 颜色的 bmp 图片。
SAI 只有这一种素材用了 RGB 颜色,但真正起作用的是 RGB(0,0,0) 的纯黑色像素点,其他浅紫色的圆形和十字线只是用来表示笔刷的范围和中心线,不会有实际作用。
bristle 翻译过来是鬃毛,油画笔等毛刷的制作原料之一。素材里每一个黑色的像素点表示一束笔毛,而画笔参数里的毛点则控制笔毛的粗细。
按 SAI1 的文档,这种素材最多只能识别 63 个像素点。所以下面的这一堆素材都是乱做的,你们看到类似的可以直接删除。图中最后一个素材虽然没有超过 63 个点,但放大可以看到它的像素点不是纯黑色,也是乱做的。
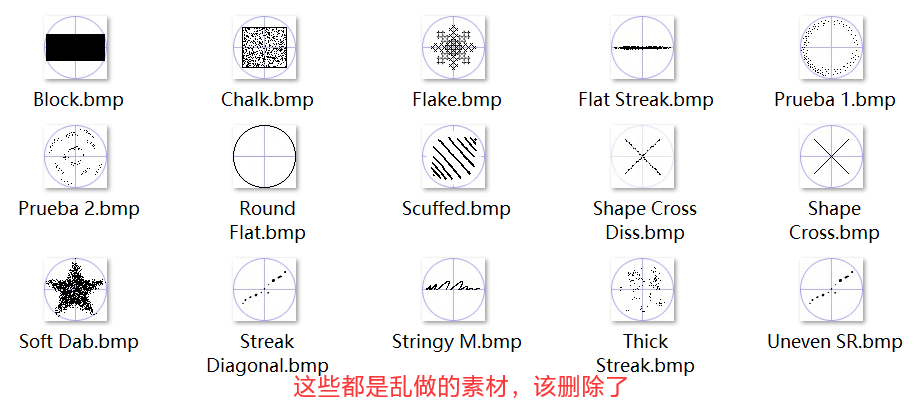
brshape 和 scatter 素材
这两种散布素材的格式要求是一样的,图像格式为 8 位灰度的 BMP 位图文件。根据官方自带的两个素材来看,对图像大小和比例并没有严格规定,可以是随意的尺寸,也可以不是正方形。
除了 BMP 位图文件之外,这两种素材还需要一个同名的 .ini 文件,这个 ini 文件可以从官方自带的素材里复制然后改名。ini 文件里保存了这个素材默认的散布设置,目前在 SAI2 里修改的散布设置不会保存到这个文件,每次切换散布素材后,都会从这个 ini 文件重新读取设置。有一点需要注意,ini 文件的内容在两种素材里是不一样的,别弄混了。
假如你想修改默认的散布设置,现在只能用文本编辑器打开 ini 文件进行编辑,怎样改就不在这里说了,文件里有翻译好的注释。
- brshape 是画笔形状素材,跟 blotmap 一样是用来改变画笔的边缘形状。不同之处是 blotmap 的形状不会有变化,而 brshape 可以随机旋转和缩放图案,形状会显得更加多样化。
- scatter 这种素材只能在散布笔刷里使用,一般是用来修饰的,比如你要画一堆星星图形,这个笔刷就非常适合了。
这两种素材都是黑色底白色图形,是属于最容易制作的素材,所以这里就不列反例了。
最后用官方的素材对比一下 blotmap 和 brshape 这两种素材的效果,上面是 blotmap 的,在较大的画笔大小下可以看到图案是在不断重复,下面的 brshape 的则比较有随机性,很少看到有重复的地方。
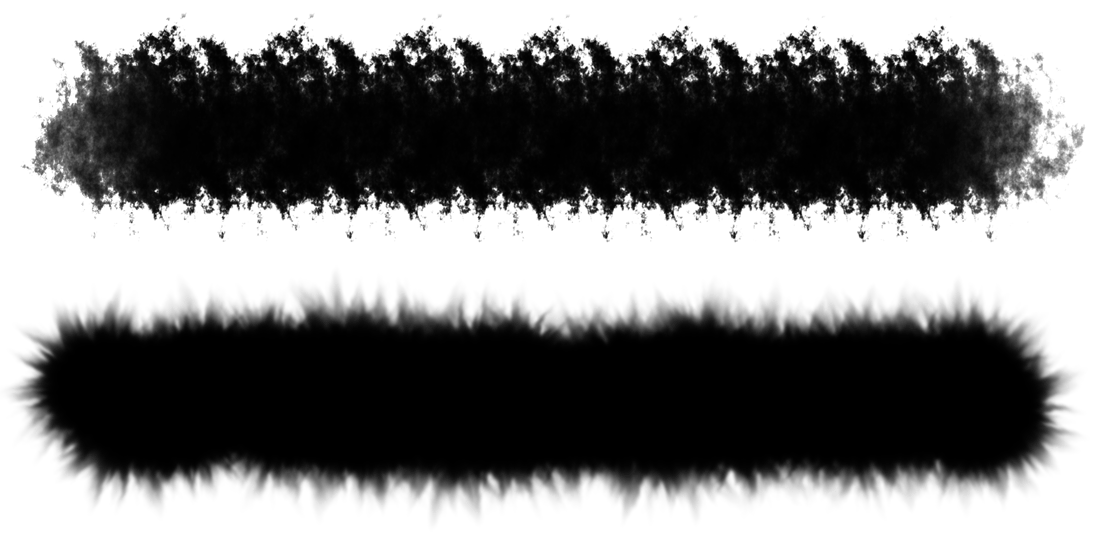
展wā望kēng未bú来tián
- 导入导出笔刷的辅助工具(深坑待填)
- 自制画笔形状和纹理素材(深坑待填)











赞
先收藏
喜欢在 SAI 这个简陋的笔刷系统里用这些装饰素材