CorelDRAW 2021使用教程
CorelDRAW使用教程
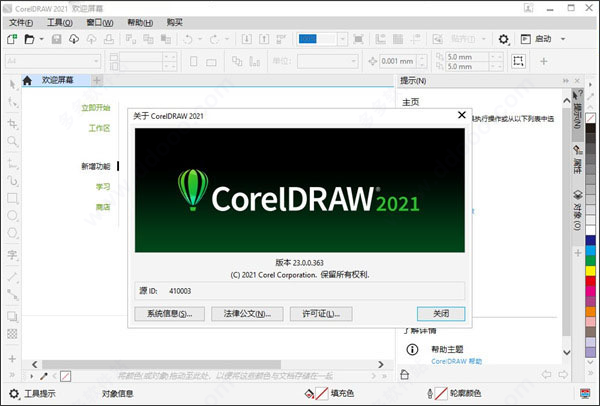
【CorelDRAW关于新文件的基础操作详解】
一、CorelDRAW新建一个文件的基础操作
CorelDRAW里面新建文件有三种方式,如下图所示:
1:点击菜单栏——文件——新建选项。(或者使用快捷键Ctrl N)
2:通过标准工具栏,点击“新建”的快捷图标新建文档。
3:通过窗口标签栏,点击后面的“ ”号键新建文档既可。
二、CorelDRAW新建文件的参数基础设置详解
新建了文件,之后还需要对文件进行设置,我们今天主要看常用和关键的几项。如下图所示:
名称:默认为未命名,你可以现在设置,也可以等后面保存之后设置。
尺寸:默认为竖向A4纸张大小,210mm*290mm,你可以改变尺寸大小。
颜色模式和分辨率:因为CorelDRAW制图主要都是用于印刷,便可以保留原始值300dpi的分辨率,和CMYK颜色模式,方便输出。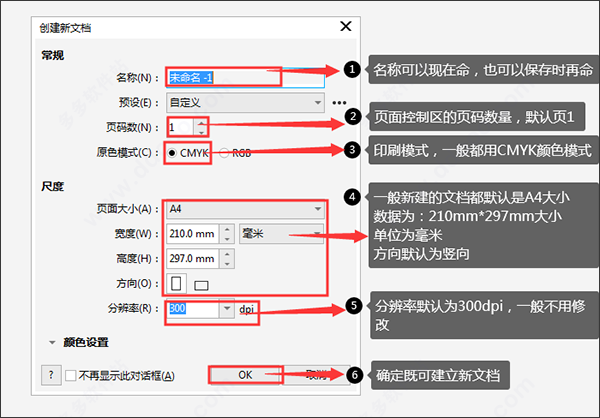
三、CorelDRAW保存文件的基础操作
CorelDRAW里面保存文件有三种方式。
1:点击菜单栏——文件——保存选项。(或者使用快捷键Ctrl S)
2:找到工具栏,之后点击“保存”的快捷图标。
3:点击菜单栏——文件——另存为选项。(或者使用快捷键Ctrl S Shift)
三种方式如下图所示: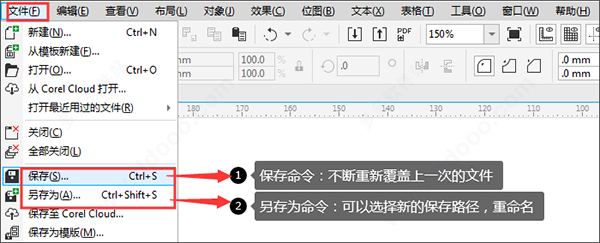
值得注意的是在CorelDRAW里面,关于上面保存方法1和2都是当前文件永远覆盖上一次文件,而方法3则可以重新选择文件存放的位置和名称。
四、CorelDRAW文件保存页面参数基础设置详解
关于CorelDRAW文件的保存,主要围绕几项设置进行解释——勾选对象 保存名称 保存路径 版本选择
勾选对象:当我们的工作区有多个对象,而你需要选择选定对象进行保存,就必须勾选此项。如果你需要全部保存,则不需要勾选此项。
保存名称:意思就是保存文件的名字。
保存格式:默认cdr格式。
保存路径:关于当前文件保存的具体位置。
版本选择:很值得注意的是在CorelDRAW里面,低版本是打不开高版本的文件的。所以如果你需要根据客户支持的CorelDRAW版本,进行选择保存。不然的话,对方即使接收到你的文件,那么依然是无效的。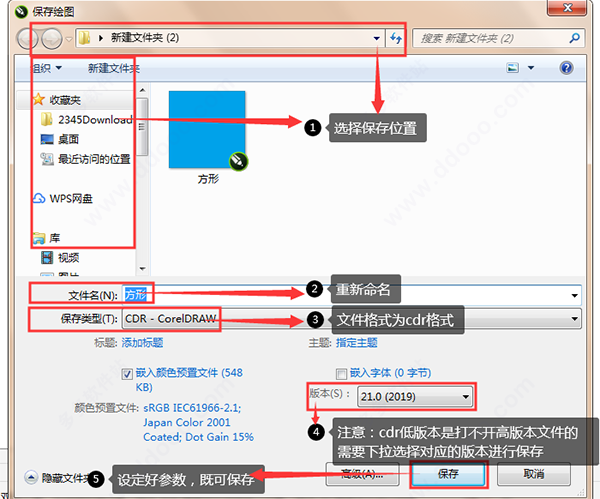
另外一个值得提醒新手的是,CorelDRAW文件的保存只支持cdr格式。可是我们平常设计制图的过程中,经常会需要将CorelDRAW的图用其它软件打开编辑,比如PS,AI等等,那怎么办呢?那就需要“导出”这个命令了,导出命令下面可以选择多种格式,JPG,PNG,PSD,等等。如下图所示: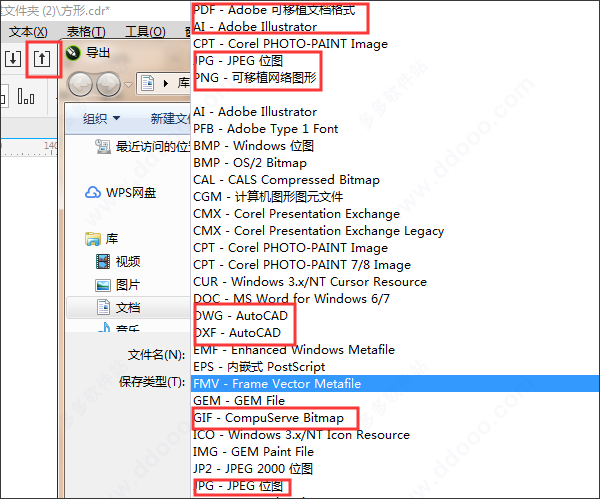
而关于文件的导入,也是非常简单,直接用鼠标拖拽需要编辑的文件到CorelDRAW工作区即可,这里就不多做叙述了。
以上是关于CorelDRAW新文件的基础操作详解,暂时介绍到这里。其中的注意事项和方法就这么多,希望初学者熟练新建文件的设置,以及学会修改CorelDRAW文件版面的大小等参数。越是熟悉,后期操作CorelDRAW越是流畅,大家后面可以多多练习。
【CorelDRAW里面“视图缩放级别”命令详解】
大家在使用CorelDRAW制图的时候,经常会应用到CorelDRAW工具栏的放大镜工具来对文件进行缩放处理。我们今天将为大家介绍CorelDRAW里面另外一种缩放选项——“视图缩放级别”。
对于熟手来说,这个选项相对于放大镜来说,使用频率低一些,但依然值得新手了解,这样多一点的关联学习,也会加深我们对放大镜工具的理解。下面,我们将对于CorelDRAW 里面的“视图缩放级别”进行详尽阐述。
一、CorelDRAW里面“视图缩放级别”的位置在哪里?
“视图缩放级别”命令的位置在CorelDRAW界面的标准工具栏里面,有相对应的选项,可以随时调整。如图所示: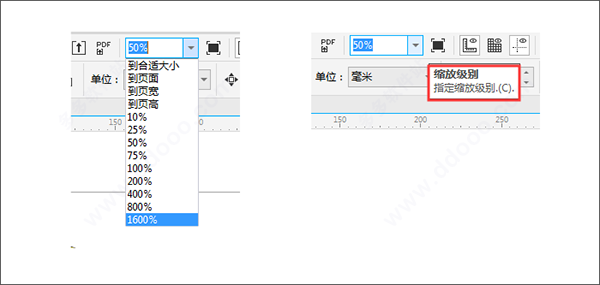
二、CorelDRAW里面关于“视图缩放级别”详解
1:缩放到合适大小。应用的效果相当于快捷键F4和双击工具栏放大镜的缩放结果,可以看到画板区内外所有的文件,所有文件缩小到视野可见的位置。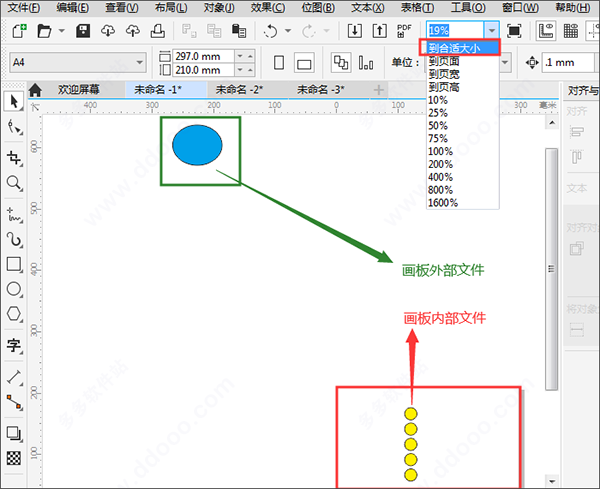
2:缩放到页面大小。应用的效果相当于Shift F4快捷键相似,主要以画板为参照对象进行缩放,显示的也主要是画板内的文件。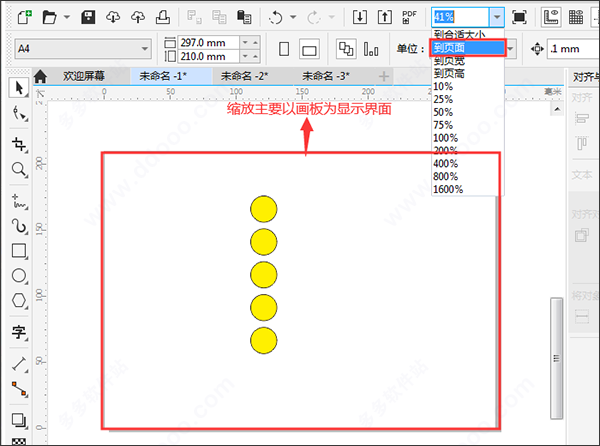
3:缩放到页宽大小。如下图所示,主要以画板的左右两边宽度为参照进行缩放到视野可见极致范围,上下高度是否超出视野可见范围,不予理会。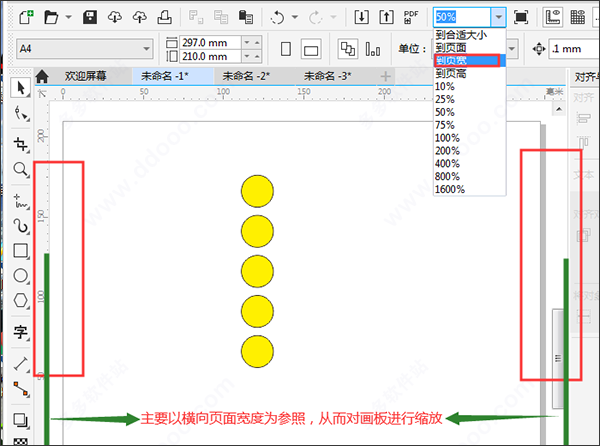
4:缩放到页高大小。如下图所示,主要以画板的上下两边高度为参照进行缩放到视野可见极致范围,左右两边宽度是否超出视野可见范围,不予理会。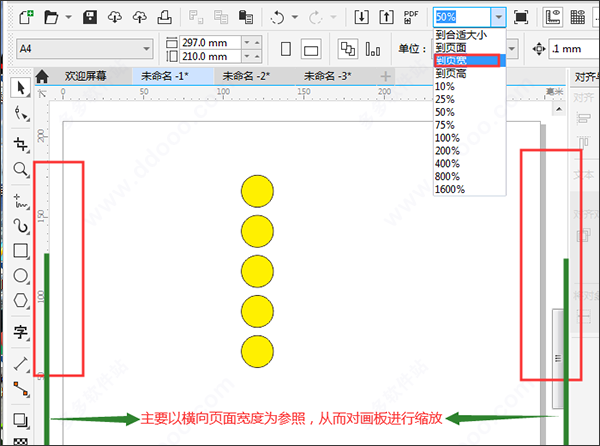
5:根据显示的百分比进行大小缩放,也可以在选项框中自定义精确数据进行相应的等比缩放。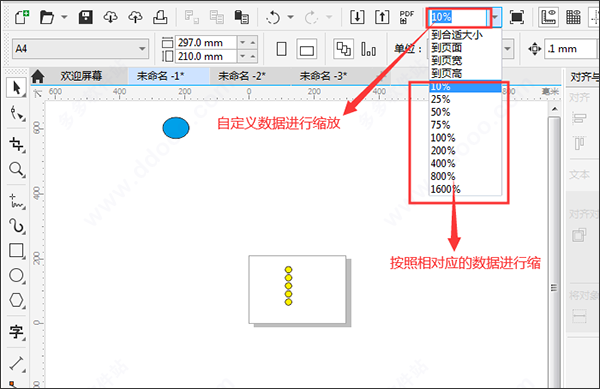
以上是关于CorelDRAW里面“视图缩放级别”选项的全部阐述。与CorelDRAW工具栏的放大镜缩放不一样的是,“视图缩放级别”选项缩放工作时的参照主要依赖于文档的边缘线,而放大镜的缩放工作可以针对画板里面的文件内容进行特写放大。
大家稍稍留意这一点就可以了,特别是新手值得注意的是,大家要逐渐了解CorelDRAW各个工具的最佳使用场景,建立跟随制图场景不一样,迅速做出高效应对的处理思维。
coreldraw2021新功能
1、新的透视图
以透视图的方式绘制对象或插图场景,比以往更快,更轻松。从1、2或3点透视图中进行选择,在共享透视图平面上绘制或添加现有对象组,并在不丢失透视图的情况下自由移动和编辑对象。
2、新的灵活的设计空间
借助新的工作流程,您可以在控制时间内从构思到输出,这使您可以控制页面和资产。
(1)多页视图
在一个视图中查看、管理和编辑项目的所有数字资产,这是一个全新的创意乐园!流畅地在页面间移动对象,并排比较设计,自由地移动页面以按照您的意愿排列它们。
(2)多资产导出
完成设计后,创建自定义的页面和对象项目列表,一键导出!
(3)符号工作流程增强
增强的“符号”工作流程可以让您在大型库中快速搜索符号,并在其他对象中更容易地识别符号,从而节省您的时间。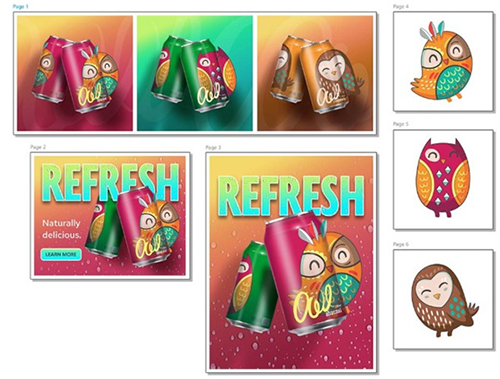
3、新的渐进式图像编辑
强大的新照片编辑功能可减轻您的工作负担,该功能专为以更少的步骤增强图像而设计。
(1)增强的颜色替换
试用令人印象深刻的全新替换颜色工具,以获得更快、更简单的完美照片。
(2)重新设想的调整工作流程
以 Corel PHOTO-PAINT 中完全转换的调整工作流程为例,在背景中非破坏性地实时应用关键图像调整
(3)HEIF 文件格式支持
享受对 iPhone 上使用的标准照片格式的支持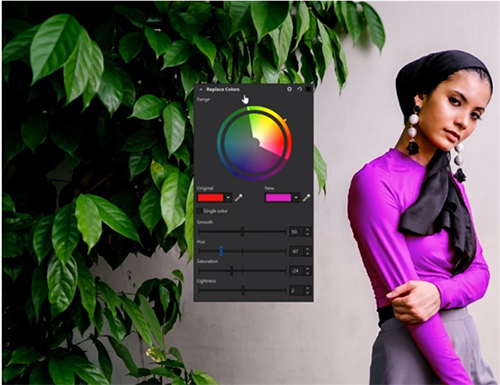
4、新的下一代合作
浪费的时间已经够多了!随着远程工作成为我们的新常态,与同事和客户保持联系。
(1)可以在共享的CorelDRAW设计文件中收集来自一个或多个贡献者的实时注释和注释。
(2)直观的新项目仪表板使存储,组织和共享云文件变得轻而易举。
(3)增强的评论泊坞窗简化了反馈过滤,并具有搜索审阅者评论的功能。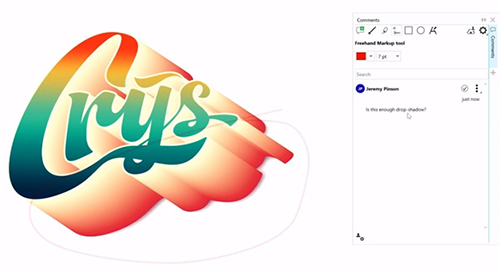
5、新的CorelDRAW无处不在
告别技术限制,打招呼,体验跨Windows,Mac,Web,iPad和其他移动设备的真正跨平台体验。凭借针对触摸优化的新用户体验,CorelDRAW.app扩展了移动设备和平板电脑上的功能,而新的iPad应用程序使旅途中的设计变得更加轻松。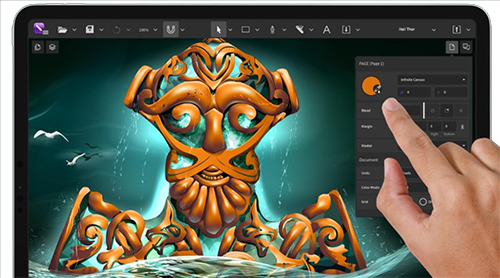
6、颜色,填充和透明胶片
使用色板轻松将颜色应用于填充和轮廓,或基于颜色和声生成颜色。更改对象的透明度,并用图案,渐变,网格填充等填充对象。
7、无损编辑
知道您不会损害原始图像或对象的情况下,编辑位图和矢量。无损创建块阴影,对称图和透视图,并在CorelDRAW和Corel PHOTO-PAINT中应用许多可逆的调整和效果。
8、位图到矢量跟踪
令人印象深刻的AI辅助PowerTRACE™享受出色的位图到矢量跟踪结果。受益于高级图像优化选项,这些选项可帮助您在跟踪位图时提高其质量。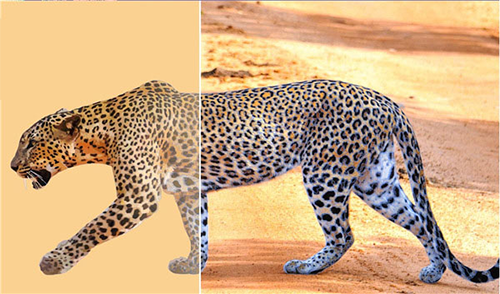
9、广泛的文件兼容性
由于支持大量的图形,发布和图像文件格式,因此可以根据客户提供的文件或需求轻松导入和导出各种项目资产。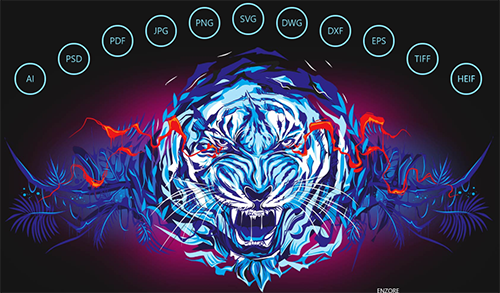











求下载地址1025903233@qq.com