
| 维爱迪-动画创作家园 >> 动画资源 >> 绘画教程 >> Photoshop入门与进阶实例 >> Photoshop入门与进阶实例:2.3 透明水晶字的制作 |
步骤3 设置“颜色叠加”
跟着进行第二步的设置。用鼠标选中【图层样式】对话框左边的“颜色叠加”选项,然后在选项区域中将“混合模式”设置为“正常”;混合的颜色为“黑色”;“不透明度”设置为100%(如图2-3-12所示)。这时的文字效果如图2-3-13所示。
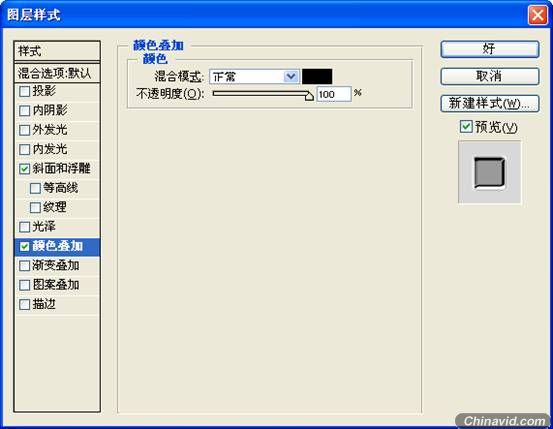
图 2-3- 12 设置颜色叠加样式参数

图 2-3- 13 完成样式效果后的文字
提示:通过把不同样式效果的叠加合成,我们可以运用图层样式功能使图像产生千变万化的效果!
步骤4 设置“外发光”
这时的透明水晶效果已经基本上出来了。为了让效果更加明显和自然,我们跟着进行第三步的设置。还在【图层样式】对话框中,用鼠标选中【图层样式】对话框左边的“外发光”选项,然后在对话框右边的选项区域中设置以下参数:结构类参数中,设置“不透明度”为75%;“杂色”为0%;“发光颜色”为“白色”;在图素类参数中,“扩展”为9%;“大小”为32像素。这时【图层样式】对话框中的“外发光”参数设置如图2-3-14所示。完成后按【好】按钮就得到如图2-3-15所示的文字效果了。

图 2-3- 14 设置外发光样式参数

图 2-3- 15 设置了外发光样式参数后的文字效果
提示:使用外发光选项可以有效的突出图像的轮廓效果,这也是我们经常用到的文字特效。
3、添加自己喜欢的色彩
步骤1 设置一种色彩
至此,漂亮的透明水晶文字已经出现在我们眼前了!还有什么要做呢?对,这样的文字颜色显得太单调了,我们马上就来为它添加上自己喜欢的色彩!首先,我们新建一个图层(如图2-3-16所示),然后用鼠标点击工具箱中的【设置前景色】按钮打开“拾色器”对话框(如图2-3-17所示),在这里我们选择一种自己喜欢的颜色,完成后按对话框中的【好】按钮即可。随后按下组合键Alt+BackSpace,用我们刚刚选择的颜色填充新建的图层。现在的效果如图2-3-18所示。
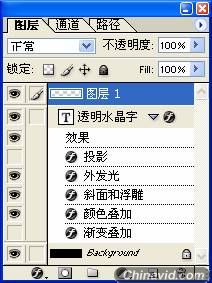
图 2-3- 16 创建新图层

图 2-3- 17 选择前景色

图 2-3- 18 用前景色填充图层

|