
| 维爱迪-动画创作家园 >> 动画资源 >> 绘画教程 >> Photoshop入门与进阶实例 >> Photoshop入门与进阶实例:1.4 图层的概念和基本操作 |
在处理图像时,为了得到合适的画面效果,我们可以对图像中的各个图层进行缩放、旋转、倾斜、扭曲和透视等等变形操作,图层的变形功能可以用【自由变形】命令来实现。
首先,我们新建一个图层,在这个图层上制作一个由白色到蓝色的渐变效果,如图1-1-53所示。
执行【编辑】|【自由变形】命令进入自由变形状态(如图1-1-54所示),用鼠标拖动自由变形边框上的控制点,改变图像的大小;将鼠标移动到自由变形区域中并拖动鼠标,改变图像的位置,如图1-1-55所示。调整结束后按Enter键退出变换状态,得到如图1-1-56所示的效果。

图 1-1- 53
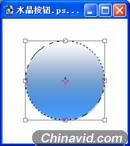
图 1-1- 54
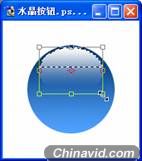
图 1-1- 55

图 1-1- 56
Photoshop中的图像一般由多个图层组成,而多个图层之间是一层层往上叠放的,因而上方的图层会遮盖住其下方图层的内容。
在编辑图像时,我们可以调整图层之间的叠放次序来实现设想的效果。在【图层面板】中,选择要调整次序的图层并拖放至适当的位置,这样就可以调整图层的叠放次序。
我们接着制作水晶按钮,看看调整图层叠放次序前后的效果。首先新建一个图层【图层3】,然后用【笔刷工具】在上面绘制水晶球的反光效果(如图1-1-57所示),接着用我们刚刚介绍的方法把反光效果的图层调整到【图层1】的下方(如图1-1-58所示),这样反光效果就被【图层1】遮住了,效果如图1-1-59所示。
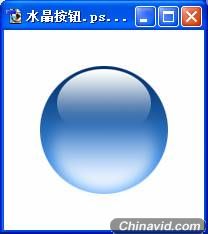
图 1-1- 57

图 1-1- 58 此图改成拖动到图层1的下方
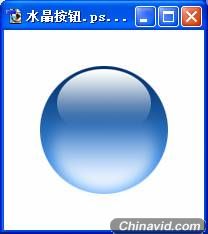
图 1-1- 59 图片错误,反光效果应不可见
操作技巧:此外,我们也可以使用【图层】|【排列】子菜单下的命令来调整图层次序。如图1-1-60所示。按Ctrl+[和Ctrl+]也可改变当前图层的上下关系。

|