
| 维爱迪-动画创作家园 >> 动画资源 >> 绘画教程 >> 学会用PS(Photoshop)做GIF动画 |
在开启了动画调板后,我们就可以开始制作动画了,在动画调板中点击红色箭头处的“复制所选帧”按钮,就会看到新增加了一个帧。如下图所示。按照我们以前的习惯,这个图标应该表示为新建,如新建图层等,在这里虽然字面上的解释是复制,但其实也是一种新建,只不过这新增加出来的帧其实和前一个帧是相同的内容。相应的,大家也应该能想得到按钮的作用就是删除帧。
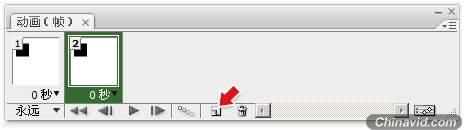
确认动画调板中目前选择的是复制出来的第2帧,然后使用移动工具将图层中的方块移动一定距离,大致如下左图所示。此时动画调板如下中图所示。可以看到虽然在第2帧中方块的位置发生了改变,但在原先第1帧中方块的位置依然未变。这是一个很重要的特性。
重复几次这种先复制帧再移动方块的操作,最终得到如下右图所示的样子(类似即可)。现在我们拥有了7个帧,且每个帧中方块的位置都不同。注意这句话“每个帧中方块的位置都不同”,再看看图层调板,很明显只有一个图层存在(背景层暂且不算),这就引出一个特性:对一个图层来说,它的位置(或坐标)在不同帧中可以单独指定。按照这个特性,我们使用一个图层就可以做出物体移动的动画。
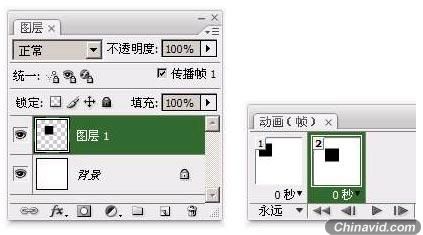
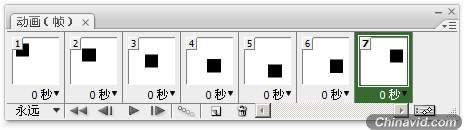
现在大家可以按下动画调板中的播放按钮,在图像窗口就可以看到方块移动的效果了,只是移动的速度很快。这是因为没有设置帧延迟时间。注意动画调板中每一帧的下方现在都有一个“ 0秒”,这就是帧延迟时间(或称停留时间)。帧延迟时间表示在动画过程中该帧显示的时长。比如某帧的延迟设为2秒,那么当播放到这个帧的时候会停留2秒钟后才继续播放下一帧。延迟默认为0秒,每个帧都可以独立设定延迟。
设定帧延迟的方法就是点击帧下方的时间处,在弹出的列表中选择相应的时间即可。如下左图所示,将第7帧设为0.5秒。列表中的“无延迟”就是0秒,如果没有想要设定的时间,可以选择“其他”后自行输入数值(单位为秒)。也可以在选择多个帧后统一修改延迟,选择多个帧的方法和选择多个图层相同,先在动画调板中点击第1帧将其选择,然后按住SHIFT键点击第6帧,就选择了第1至第6帧。然后在其中任意一帧的时间区进行设定即可,如下右图所示,设为0.1秒。这是一个比较常用的延迟时间。

|